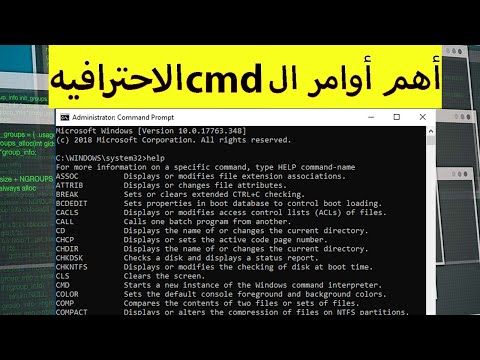هل ترغب في تحسين جودة الفيديو الخاص بك على موقع يوتيوب؟ فيما يلي دليل بسيط مفصل خطوة بخطوة حول كيفية القيام بذلك.
خطوات

الخطوة 1. افتح متصفحك المفضل

الخطوة 2. انتقل إلى موقع YouTube.com

الخطوة الثالثة. انقر فوق الزر "تسجيل الدخول" في الزاوية اليمنى العليا من الصفحة

الخطوة 4. أدخل عنوان بريدك الإلكتروني وكلمة المرور

الخطوة 5. انقر فوق "تسجيل الدخول"

الخطوة السادسة. انقر على صورة الإبهام في الزاوية اليمنى العليا من الصفحة

الخطوة 7. انقر على زر "Creator Studio"

الخطوة 8. انتقل إلى "مدير الفيديو"

الخطوة 9. اختر الفيديو الذي تريد تحريره
انقر فوق زر التحرير ثم حدد "تحسين" من القائمة المنسدلة.
هنا ، يمكنك "تعبئة الضوء" أو "إضافة التباين" أو "زيادة أو تقليل التشبع ودرجة حرارة اللون"

الخطوة العاشرة. اضغط على زر "Auto-Fix" لضبط الضوء واللون
افعل ذلك إذا لم تكن متأكدًا مما إذا كنت تريد التعديل.

الخطوة 11. انقر فوق "تثبيت" لإزالة حركات الكاميرا المتشنجة

الخطوة 12. قم بزيادة أو تقليل سرعة الفيديو باستخدام إعدادات "Slow Motion"

الخطوة 13. قص الأجزاء غير المرغوب فيها من الفيديو باستخدام إعدادات "Trim"

الخطوة 14. انقر فوق "حفظ" إذا كنت راضيًا عن التغييرات
وإلا ، فانقر فوق الزر "العودة إلى الأصل".