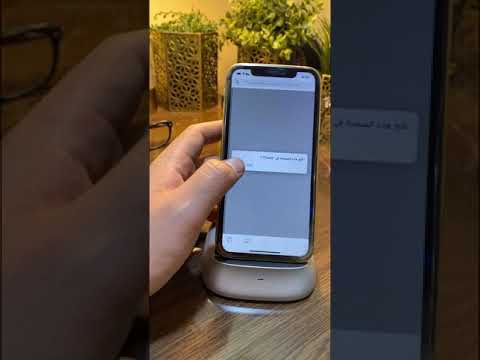على الرغم من أن تجميع البيانات في Microsoft Excel يمكن أن يكون طريقة مفيدة للحفاظ على التنسيق المتسق ، فقد يكون من المرغوب فيه فك التجميع إذا كنت ترغب في إجراء تغييرات خاصة بالورقة. لفك تجميع الأوراق ، انقر بزر الماوس الأيمن على إحدى الأوراق وحدد "فك التجميع" أو اضغط على ⇧ Shift أثناء النقر فوق إحدى الأوراق المجمعة. وبالمثل ، يتم فك تجميع الصفوف أو الأعمدة عن طريق تحديد نطاق البيانات المطلوب واختيار "فك التجميع" من علامة التبويب "البيانات" (أو استخدام اختصارات لوحة مفاتيح Windows / Mac). لا تنس حفظ عملك قبل إجراء تغييرات على مجموعاتك!
خطوات
طريقة 1 من 3: فك تجميع أوراق العمل

الخطوة 1. حدد الأوراق التي تم تجميعها
سيتم تمييز علامات تبويب الأوراق المجمعة بتظليل أو لون مشابه وسيكون النص الموجود في علامة تبويب الورقة النشطة في المجموعة غامقًا.

الخطوة 2. انقر بزر الماوس الأيمن فوق إحدى علامات تبويب الأوراق المجمعة واختر "Ungroup Sheets" من القائمة المنبثقة
سيتم فك تجميع الأوراق ويمكنك إجراء تغييرات دون التأثير على جميع الأوراق.

الخطوة 3. بالتناوب ، اضغط على ⇧ Shift أثناء النقر فوق ورقة نشطة داخل المجموعة الحالية

الخطوة 4. أعد تجميع أوراق العمل بعد إجراء التغييرات (اختياري)
اضغط مع الاستمرار على Ctrl (في Windows) أو ⌘ Cmd (في Mac) وانقر بزر الماوس الأيسر فوق علامات تبويب ورقة العمل التي تريد تجميعها. سيتم تجميع الأوراق عند تحرير المفتاح.
الطريقة 2 من 3: فك تجميع مجموعات البيانات اليدوية

الخطوة الأولى. تحديد ما إذا كانت البيانات الخاصة بك قد تم تجميعها يدويًا أو تلقائيًا
إذا تم تجميع بياناتك باستخدام الزر "تجميع" ، فسيتم ذلك يدويًا. يتم أحيانًا إنشاء المجموعات تلقائيًا بواسطة وظائف ، مثل Subtotal ، والتي يمكن تحديدها من خلال صف "الترجمة" ضمن البيانات المجمعة.

الخطوة 2. انقر فوق الزر "+" لتوسيع المجموعة (إذا كانت مخفية)
يتم وضع هذا الزر على يسار جدول البيانات. إذا تم توسيع المجموعة بالفعل ، فسيتم عرض "-" بدلاً من ذلك. التوسيع سيكشف عن أي مجموعات أو صفوف مخفية.

الخطوة الثالثة. انقر واسحب لتمييز كل الصفوف أو الأعمدة في المجموعة

الخطوة 4. انقر فوق علامة التبويب "البيانات"
يوجد هذا في شريط القائمة العلوي وسيظهر مجموعة من عناصر التحكم الخاصة بالبيانات.

الخطوة 5. انقر فوق "فك التجميع"
يوجد هذا الزر على الجانب الأيمن من شريط الأدوات في قسم "المخطط التفصيلي" وسيفك تجميع المنطقة المحددة.
يمكنك أيضًا استخدام اختصار لوحة المفاتيح لفك تجميع الصفوف أو الأعمدة المحددة. حدد الأعمدة المجمعة واضغط على Alt + Shift + ← (نظام التشغيل Windows) أو ⌘ Command + ⇧ Shift + J (نظام التشغيل Mac)
الطريقة الثالثة من 3: فك تجميع مجموعات البيانات التلقائية

الخطوة الأولى. تحديد ما إذا كانت البيانات الخاصة بك قد تم تجميعها يدويًا أو تلقائيًا
إذا تم تجميع بياناتك باستخدام الزر "تجميع" ، فسيتم ذلك يدويًا. يتم أحيانًا إنشاء المجموعات تلقائيًا بواسطة وظائف ، مثل Subtotal ، والتي يمكن تحديدها من خلال صف "الترجمة" ضمن البيانات المجمعة.

الخطوة 2. انقر فوق علامة التبويب "البيانات"
يوجد هذا في شريط القائمة العلوي وسيظهر مجموعة من عناصر التحكم الخاصة بالبيانات.

الخطوة الثالثة. انقر فوق الزر "Subtotal"
يوجد هذا الزر على يمين شريط أدوات البيانات في قسم "مخطط تفصيلي" وسيظهر مربع حوار.

الخطوة 4. انقر فوق الزر "إزالة الكل"
يوجد هذا الزر في الجزء السفلي الأيسر من مربع الحوار وسيقوم بفك تجميع كافة البيانات وإزالة الإجماليات الفرعية.