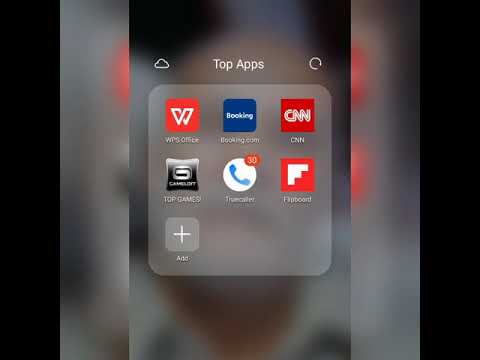ملفات RAR هي ملفات مضغوطة تشبه ملفات ZIP التي تستهلك مساحة تخزين أقل ويمكن نقلها إلى مواقع أخرى بسرعة أكبر من الملفات غير المضغوطة. لا يمكن فتح ملفات RAR باستخدام برامج أصلية في Windows أو Mac OS X ، ولكن يمكن فتحها أو "عدم إصدارها" باستخدام تطبيقات الطرف الثالث المجانية التي تدعم تنسيق ملف RAR.
خطوات
الطريقة 1 من 3: Windows

الخطوة 1. انتقل إلى صفحة التنزيلات 7-Zip على
7-Zip هو برنامج أرشفة ملفات مجاني مفتوح المصدر يفتح ملفات RAR ويديرها في Windows.

الخطوة 2. حدد الخيار لتنزيل أحدث إصدار من 7-Zip لنظام Windows الخاص بك
7-Zip متاح لأنظمة 32 بت و 64 بت.
اتبع هذه الخطوات لتأكيد ما إذا كنت تستخدم نظام 32 بت أو 64 بت

الخطوة الثالثة. قم بتشغيل برنامج التثبيت 7-Zip وحدد المكان الذي تريد تثبيت 7-Zip فيه على جهاز الكمبيوتر الخاص بك

الخطوة 4. انقر فوق "تثبيت" ، ثم "إنهاء" في برنامج التثبيت 7-Zip
سيبدأ البرنامج ويعرض الملفات والمجلدات على جهاز الكمبيوتر الخاص بك.

الخطوة 5. انتقل إلى ملف RAR الذي تريد فتحه باستخدام 7-Zip

الخطوة 6. انقر بزر الماوس الأيمن فوق ملف RAR وحدد "فتح
” هذا يستخرج محتويات ملف RAR.

الخطوة 7. انقر نقرًا مزدوجًا فوق ملف RAR ، ثم حدد البرنامج الذي تريد عرض الملف فيه
سيتم عرض محتويات ملف RAR في التطبيق المحدد.
الطريقة 2 من 3: نظام التشغيل Mac OS X

الخطوة 1. انتقل إلى صفحة التنزيلات Unarchiver على
Unarchiver هو أداة مجانية لضغط البيانات تفتح ملفات RAR في نظام التشغيل Mac OS X.

الخطوة 2. انقر فوق "تنزيل" ، ثم قم بتشغيل Unarchiver من مجلد التنزيلات
هذا يفتح نافذة تفضيلات Unarchiver.

الخطوة 3. ضع علامة اختيار بجوار "أرشيف RAR" ، ثم انقر فوق علامة التبويب "استخراج"

الخطوة 4. حدد المكان الذي تريد استخراج محتويات ملف RAR فيه على جهاز الكمبيوتر الخاص بك

الخطوة 5. انتقل إلى ملف RAR الذي تريد فتحه باستخدام Finder

الخطوة 6. انقر بزر الماوس الأيمن فوق ملف RAR وحدد "فتح باستخدام
”

الخطوة 7. حدد "Unarchiver" من القائمة المنسدلة "Open With"
هذا يستخرج محتويات ملف RAR باستخدام Unarchiver ، ويحفظه في الموقع المحدد سابقًا.

الخطوة 8. انقر نقرًا مزدوجًا فوق ملف RAR المستخرج ، ثم حدد البرنامج الذي تريد عرض الملف فيه
سيتم عرض محتويات ملف RAR في التطبيق المحدد.
طريقة 3 من 3: الأجهزة المحمولة

الخطوة 1. قم بتشغيل متجر التطبيقات على جهازك المحمول

الخطوة 2. استخدم ميزة البحث لتحديد التطبيقات التي تفتح وتستخرج ملفات RAR
تتضمن أمثلة مصطلحات البحث المفيدة "ملفات unrar" و "فتح ملفات rar" و "استخراج ملفات rar".

الخطوة 3. حدد خيار تثبيت أداة فك الضغط التي تختارها
أمثلة على التطبيقات عالية التصنيف التي تفتح ملفات RAR هي iZip بواسطة ComcSoft لنظام iOS ، و Simple Unrar من Resonance Lab لنظام Android.

الخطوة 4. قم بتشغيل أداة unrar بعد التثبيت

الخطوة 5. استخدم المطالبات داخل التطبيق للانتقال إلى ملف RAR الذي تريد فتحه وتحديده
سيفتح التطبيق ويستخرج محتويات ملف RAR على جهازك.
نصائح
- حاول فتح ملف RAR على جهاز الكمبيوتر الخاص بك قبل تثبيت أي برنامج استخراج RAR تابع لجهة خارجية. سيتم فتح الملف إذا كان لديك بالفعل برنامج RAR متوافق مثبت على نظامك.
- ضع في اعتبارك استخدام ملفات ZIP بدلاً من ملفات RAR لضغط الملفات الكبيرة. تحتوي معظم أجهزة الكمبيوتر والأجهزة على أدوات مساعدة مدمجة تفتح ملفات ZIP دون الحاجة إلى تثبيت برامج إضافية.