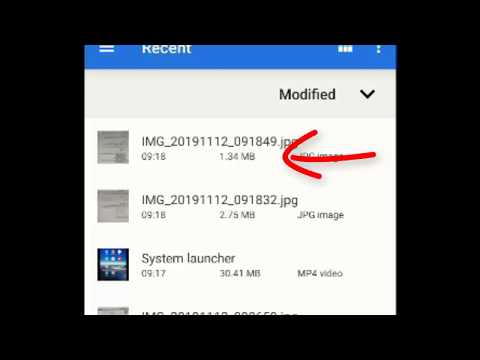تعلمك مقالة ويكي هاو هذه كيفية تكبير أو تصغير جميع خطوط نصوص علب البريد والقائمة في تطبيق البريد الخاص بجهاز iPhone. سيؤثر تغيير إعدادات حجم النص على جهاز iPhone على جميع القوائم والتطبيقات التي تدعم النوع الديناميكي.
خطوات

الخطوة 1. افتح إعدادات جهاز iPhone الخاص بك
يبدو تطبيق الإعدادات على شكل رمز ترس رمادي على الشاشة الرئيسية لجهاز iPhone الخاص بك.

الخطوة 2. قم بالتمرير لأسفل وانقر فوق العرض والسطوع
تم إدراج هذا الخيار بجوار رمز "A" أزرق أدناه عام.

الخطوة 3. اضغط على حجم النص
سيكون هذا الخيار في الجزء السفلي من ملف سطوع الشاشة قائمة.

الخطوة 4. انقر واسحب شريط التمرير إلى اليمين للحصول على نص أكبر
يمنحك الجانب الأيمن من شريط التمرير حجم خط أكبر في جميع القوائم والتطبيقات التي تدعم Dynamic Type ، بما في ذلك تطبيق Mail. يمكنك معاينة حجم النص المقابل من خلال النظر إلى نصوص القائمة الموجودة أعلى وأسفل شريط تمرير حجم النص.

الخطوة 5. انقر واسحب شريط التمرير إلى اليسار للحصول على نص أصغر
سيجعل الجانب الأيسر من شريط التمرير جميع نصوص Dynamic Type أصغر ، بما في ذلك جميع القوائم وصناديق البريد في تطبيق Mail.

الخطوة 6. ارجع إلى قائمة الإعدادات
اضغط على زر الرجوع مرتين في الزاوية العلوية اليسرى من شاشتك. سيحفظ إعدادات حجم النص ويعيدك إلى ملف إعدادات قائمة.

الخطوة 7. اضغط على عام
تم إدراج هذا الخيار بجوار رمز الترس الرمادي أعلاه سطوع الشاشة.

الخطوة 8. اضغط على إمكانية الوصول
إنه في منتصف الطريق عام قائمة.

الخطوة 9. اضغط على نص أكبر

الخطوة 10. حرك مفتاح أحجام الوصول الأكبر إلى وضع التشغيل
سوف يتحول المفتاح إلى اللون الأخضر. سيسمح شريط تمرير حجم النص الموجود أسفل المفتاح بخطوط أكبر.

الخطوة 11. اضغط واسحب شريط التمرير إلى اليمين
سيزداد حجم النص في جميع القوائم والتطبيقات التي تدعم Dynamic Type كلما تقدمت نحو الجانب الأيمن من شريط التمرير. هذا هو أكبر حجم نص يمكنك الحصول عليه على iPhone.

الخطوة 12. اضغط على زر الرجوع في الزاوية اليسرى العليا
سيحفظ الإعدادات الخاصة بك.