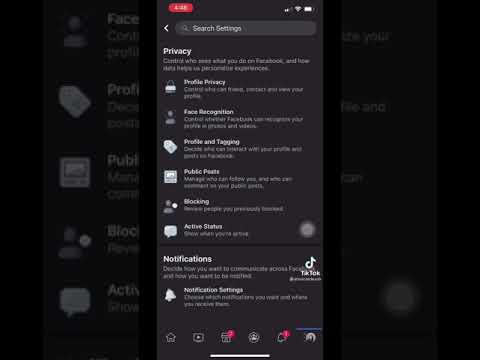يمكن إجراء مشاركة الروابط مع Gboard دون الحاجة إلى مغادرة تطبيق المراسلة أو البريد الإلكتروني. ما عليك سوى النقر فوق رمز Google على Gboard ، وإدخال البحث ، ثم النقر فوق "مشاركة" أسفل أي من نتائج البحث. يمكن أن تؤدي Gboard أيضًا نفس الوظيفة مع الصور وملفات-g.webp
خطوات
الطريقة 1 من 3: مشاركة الروابط

الخطوة 1. قم بتنزيل Gboard وتثبيته
Gboard عبارة عن لوحة مفاتيح مخصصة تتيح بحث Google المدمج والكتابة بالتمرير بنمط Android. ابحث عن Gboard في App Store واضغط على "Get" للتثبيت. عند الإطلاق ، اتبع التعليمات الصريحة المعروضة للإعداد.

الخطوة 2. قم بتبديل لوحة المفاتيح إلى Gboard
اضغط على حقل النص في التطبيق الذي تستخدمه لكتابة رسالتك. انقر مع الاستمرار فوق رمز الكرة الأرضية على لوحة المفاتيح وحدد Gboard.
بالتناوب ، ما عليك سوى النقر على رمز الكرة الأرضية على لوحة المفاتيح من خلال دورات لوحة المفاتيح المتاحة بالتسلسل

الخطوة 3. اضغط على أيقونة Google على لوحة المفاتيح
يعمل رمز Google (متعدد الألوان "G") على تنشيط ميزة البحث في Gboard. سيظهر شريط البحث أعلى لوحة المفاتيح مباشرة.

الخطوة 4. قم بإجراء بحث
اكتب ما تبحث عنه في شريط البحث واضغط على "بحث" على لوحة المفاتيح. سيتم استبدال لوحة المفاتيح بنتائج البحث. اسحب لليمين أو اليسار لتصفح النتائج.
يمكنك العودة إلى لوحة المفاتيح في أي وقت بدون مشاركة عن طريق النقر على "ABC" في الزاوية اليسرى السفلية

الخطوة 5. بالتناوب ، قم بإجراء بحث من محتوى نصي
اضغط على نص الرسالة وأدخل بعض النص. انقر على رمز google وستظهر نافذة منبثقة في البحث التنبئي: "هل تقصد البحث عن [النص الأساسي]". اضغط على النافذة المنبثقة للبحث عن المحتوى المكتوب بالفعل في الرسالة.

الخطوة 6. مشاركة ارتباط
يظهر زر "مشاركة" أسفل كل نتيجة بحث. اضغط عليه وسيتم نسخ الرابط تلقائيًا في منطقة النص.

الخطوة 7. الصق معاينة Google
حدد منطقة النص وستظهر نافذة منبثقة "لصق". انقر على "لصق" ويتم لصق معاينة Google للرابط المشترك في نص النص.
الارتباط الأساسي مشترك بالفعل بدون تنفيذ هذه الخطوة

الخطوة 8. أرسل رسالتك
سيؤدي هذا إلى إكمال المشاركة مع المستلم الخاص بك.
الطريقة 2 من 3: مشاركة الصور / ملفات GIF

الخطوة 1. قم بتنزيل Gboard وتثبيته
Gboard عبارة عن لوحة مفاتيح مخصصة تتيح بحث Google المدمج والكتابة بالتمرير بنمط Android. ابحث عن Gboard في App Store واضغط على "Get" للتثبيت. عند الإطلاق ، اتبع التعليمات الصريحة المعروضة للإعداد.

الخطوة 2. قم بتبديل لوحة المفاتيح إلى Gboard
اضغط على حقل النص في التطبيق الذي تستخدمه لكتابة رسالتك. انقر مع الاستمرار فوق رمز الكرة الأرضية على لوحة المفاتيح وحدد Gboard.
بالتناوب ، ما عليك سوى النقر على رمز الكرة الأرضية على لوحة المفاتيح من خلال دورات لوحة المفاتيح المتاحة بالتسلسل

الخطوة 3. اضغط على أيقونة Google على لوحة المفاتيح
يعمل رمز Google (متعدد الألوان "G") على تنشيط ميزة البحث في Gboard. سيظهر شريط البحث أعلى لوحة المفاتيح مباشرة.

الخطوة 4. قم بإجراء بحث
اكتب ما تبحث عنه في شريط البحث واضغط على "بحث" على لوحة المفاتيح. سيتم استبدال لوحة المفاتيح بنتائج البحث. اسحب لليمين أو اليسار لتصفح النتائج.

الخطوة 5. تبديل أوضاع البحث
اضغط على أيقونة الصورة أو زر "GIF" للتبديل إلى صورة google أو البحث عن GIF.

الخطوة 6. اضغط على الصورة /-g.webp" />
تظهر نافذة منبثقة تعلمك أنه تم نسخ الصورة إلى الحافظة.

الخطوة 7. الصق الصورة في منطقة النص
اضغط على حقل النص الهدف وستظهر نافذة منبثقة "لصق". اضغط عليها للصق الصورة في حقل النص.

الخطوة 8. أرسل رسالتك
لن تكتمل المشاركة حتى يتم إرسال الرسالة.
الطريقة الثالثة من 3: مشاركة جهات الاتصال

الخطوة 1. قم بتنزيل Gboard وتثبيته
Gboard عبارة عن لوحة مفاتيح مخصصة تتيح بحث Google المدمج والكتابة بالتمرير بنمط Android. ابحث عن Gboard في App Store واضغط على "Get" للتثبيت. عند الإطلاق ، اتبع التعليمات الصريحة المعروضة للإعداد.

الخطوة 2. تمكين البحث عن جهات الاتصال
افتح تطبيق Gboard وانقر على "إعدادات البحث". في قائمة إعدادات البحث ، قم بتشغيل "بحث جهات الاتصال".

الخطوة الثالثة. قم بتبديل لوحة المفاتيح إلى Gboard
اضغط على حقل النص في التطبيق الذي تستخدمه لكتابة رسالتك. انقر مع الاستمرار فوق رمز الكرة الأرضية على لوحة المفاتيح وحدد Gboard.
بالتناوب ، ما عليك سوى النقر على أيقونة الكرة الأرضية على لوحة المفاتيح من خلال دورات لوحة المفاتيح المتاحة بالتسلسل

الخطوة 4. اضغط على أيقونة Google على لوحة المفاتيح
يعمل رمز Google (متعدد الألوان "G") على تنشيط ميزة البحث في Gboard. سيظهر شريط البحث أعلى لوحة المفاتيح مباشرة.

الخطوة 5. ابحث عن اسم جهة اتصال
أدخل اسم شخص ما من قائمة جهات الاتصال الخاصة بك في شريط البحث. ستظهر بطاقة الاتصال الخاصة بهم في البحث التنبئي.

الخطوة 6. مشاركة جهة الاتصال
اضغط على الاسم في نتائج البحث لإظهار بطاقة جهة الاتصال. انقر فوق مشاركة في الجزء السفلي من بطاقة جهة الاتصال وسيتم نسخ معلومات الاتصال الخاصة بهم تلقائيًا في حقل النص.

الخطوة 7. أرسل رسالتك
عندما تكون جاهزًا ، انقر فوق زر الإرسال لمشاركة جهة الاتصال.