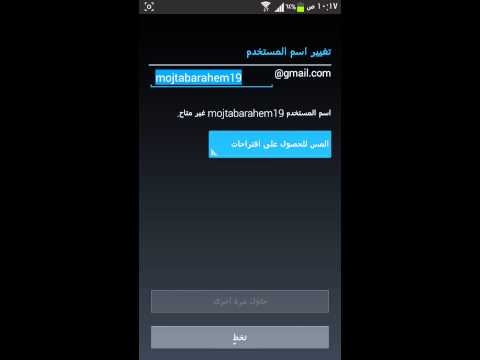تعلمك مقالة ويكي هاو هذه كيفية نقل التطبيقات وإعادة ترتيبها وتخزينها وحذفها على الشاشة الرئيسية لجهاز iPad.
خطوات
جزء 1 من 4: نقل التطبيقات

الخطوة 1. انتقل إلى الشاشة الرئيسية لجهاز iPad
للقيام بذلك ، اضغط على زر الصفحة الرئيسية - الزر الدائري الموجود أسفل شاشة جهاز iPad - لتصغير التطبيق المفتوح ، ثم اضغط عليه مرة أخرى للوصول إلى الشاشة الرئيسية.
- إذا لم يؤد الضغط على زر الصفحة الرئيسية للمرة الثانية إلى فعل أي شيء ، فأنت بالفعل في الشاشة الرئيسية.
- يمكنك أيضًا إغلاق التطبيق عن طريق الضغط مرتين على زر الصفحة الرئيسية ثم التمرير سريعًا لأعلى في صفحة التطبيق.

الخطوة 2. انقر مع الاستمرار فوق رمز التطبيق
بعد لحظة ، سيبدأ في التذبذب ، مما يعني أنه جاهز للتحرك.
تأكد من عدم الضغط بشدة على أيقونة التطبيق لأن القيام بذلك قد يستدعي ميكانيكي 3D Touch الخاص بجهاز iPad ، والذي لن يسمح لك بتحريك التطبيق

الخطوة 3. انقر واسحب التطبيق لتحريكه
يمكنك سحب التطبيق إلى نقطة بين تطبيقين آخرين لوضعه هناك ، أو يمكنك سحب التطبيق إلى الجانب الأيمن من الشاشة الرئيسية لإنشاء صفحة جديدة للتطبيق.
- إذا كان جهاز iPad الخاص بك يحتوي بالفعل على عدة صفحات على يمين الشاشة الرئيسية ، فإن سحب التطبيق إلى حافة الشاشة سيسمح لك بوضع التطبيق على إحدى هذه الشاشات.
- يمكنك وضع عدة تطبيقات في الشريط أسفل الشاشة الرئيسية. ستكون هذه التطبيقات متاحة على أي صفحة يمين الشاشة الرئيسية.

الخطوة 4. اضغط على زر الصفحة الرئيسية عند الانتهاء
سيؤدي القيام بذلك إلى توقف جميع التطبيقات عن الاهتزاز ، وبالتالي منعك من القدرة على تحريكها مرة أخرى.
إذا لم تعجبك تنسيق تطبيقاتك التي تمت إعادة ترتيبها ، فما عليك سوى النقر مع الاستمرار فوق أحد التطبيقات مرة أخرى لإعادتها إلى وضع التحرير
جزء 2 من 4: تجميع التطبيقات

الخطوة 1. انقر مع الاستمرار فوق أحد التطبيقات
يجب أن تبدأ في التذبذب.

الخطوة 2. اسحب التطبيق إلى تطبيق آخر
بعد لحظة ، سترى مربعًا يظهر حول التطبيق السفلي.

الخطوة 3. حرر التطبيق الخاص بك
سيؤدي هذا إلى إفلاته في مجلد مع التطبيق الآخر وفتح المجلد للمراجعة.

الخطوة 4. قم بتغيير عنوان المجلد إذا لزم الأمر
للقيام بذلك ، انقر فوق x على يمين اسم المجلد أعلى الشاشة ، ثم اكتب اسمًا جديدًا.

الخطوة 5. اضغط على زر الصفحة الرئيسية
يؤدي القيام بذلك إلى تصغير مجلدك.

الخطوة 6. قم بسحب التطبيقات الأخرى وإفلاتها في مجلدك
سيحصل أي مجلد به أكثر من تسعة تطبيقات على صفحات إضافية لمزيد من التطبيقات ، مما يعني أنك ستنتقل إلى داخل المجلد لعرض الصفحات اللاحقة.

الخطوة 7. قم بتصغير المجلد الخاص بك ، ثم اسحبه لإعادة وضعه
تعمل إعادة وضع مجلد بنفس طريقة نقل التطبيقات.
لحذف مجلد ، اسحب تطبيقاته للخارج وقم بإفلاتها على الشاشة الرئيسية أو الصفحات اللاحقة. بمجرد أن يصبح المجلد فارغًا ، سيتوقف عن الوجود
الجزء 3 من 4: حذف التطبيقات

الخطوة 1. انقر مع الاستمرار فوق أحد التطبيقات
يجب أن تبدأ في التذبذب.

الخطوة 2. ابحث عن X في الزاوية العلوية اليسرى من التطبيق
إذا رأيت ملف X هنا ، فهذا يعني أنه يمكن حذف التطبيق.
لا يمكن إزالة بعض التطبيقات ، مثل Safari والإعدادات والساعة من جهاز iPad

الخطوة 3. اضغط على X
تأكد من قيامك بذلك على تطبيق ترغب حقًا في حذفه.

الخطوة 4. اضغط على حذف عندما يُطلب منك ذلك
سيؤدي القيام بذلك إلى حذف التطبيق من جهاز iPad.
جزء 4 من 4: إعادة تنزيل التطبيقات المحذوفة

الخطوة 1. افتح متجر تطبيقات iPad
إنه تطبيق أزرق اللون به حرف "A" أبيض مصنوع من أدوات الكتابة على الشاشة الرئيسية على الأرجح.

الخطوة 2. اضغط على التحديثات
يوجد هذا الخيار أسفل يمين الشاشة.

الخطوة 3. اضغط على المشتريات
سترى هذا الشريط في الجزء العلوي من الشاشة.

الخطوة 4. اضغط على Not on This iPad
توجد علامة تبويب أعلى الجانب الأيمن من الشاشة.
في بعض أجهزة iPad ، قد تحتاج أولاً إلى النقر فوق اسمك

الخطوة 5. ابحث عن التطبيق الذي ترغب في إعادة تنزيله
قد تضطر إلى التمرير لأسفل للعثور عليه نظرًا لأن التطبيقات المخزنة هنا مرتبة بالترتيب الذي قمت بتنزيلها به.

الخطوة 6. اضغط على زر "تنزيل"
إنها أيقونة على شكل سحابة بسهم متجه لأسفل على يمين التطبيق الذي اخترته. سيؤدي النقر فوق هذا إلى مطالبة التطبيق فورًا بإعادة التنزيل على جهاز iPad ، على الرغم من أنك قد تحتاج أولاً إلى إدخال كلمة مرور معرف Apple لتأكيد هذا القرار.
فيديو - باستخدام هذه الخدمة ، قد تتم مشاركة بعض المعلومات مع YouTube

نصائح
- لإخفاء التطبيقات دون حذفها ، ضع أي تطبيقات غير مرغوب فيها في مجلد واسحبه إلى الجانب الأيمن من الشاشة الرئيسية. كرر هذه العملية للصفحات اللاحقة حتى يصبح المجلد في صفحته الخاصة.
- إذا كان جهاز iPad الخاص بك يدعم 3D Touch ، فيمكنك الضغط بقوة على أحد التطبيقات لعرض قائمة بالخيارات ذات الصلة (على سبيل المثال ، الضغط لأسفل على تطبيق Weather سيعرض نافذة مع توقعات اليوم).