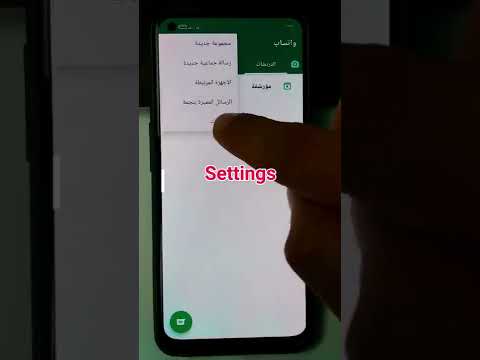تحب Microsoft إجراء تغييرات على الواجهة متى تم إصدار إصدار جديد من Office ، ويمكن أن يكون 2013 تغييرًا جذريًا إذا لم تقم بالترقية منذ Office 2003 أو ما قبله. اختفت القوائم الموجودة في الجزء العلوي من النافذة ، وتم استبدالها بمجموعة متنوعة من علامات التبويب. بينما تتوافق علامات التبويب هذه بشكل عام مع القائمة التي تم استبدالها ، فإن قائمة الأدوات غائبة بشكل ملحوظ. لا تزال جميع الوظائف موجودة ، ولكنها مبعثرة في علامات التبويب الأخرى.
خطوات
التعرف على Outlook 2013

الخطوة 1. استخدم علامات التبويب الموجودة في الجزء العلوي للوصول إلى وظائف مختلفة
القوائم التقليدية أصبحت شيئًا من الماضي في Outlook 2013 ، ويمكن الآن العثور على جميع الوظائف التي استخدمتها للوصول من خلالها تقريبًا في علامات التبويب الموجودة أعلى الشاشة.
قد تكون بعض علامات التبويب متاحة فقط عند فتح نوافذ معينة. على سبيل المثال ، ستظهر علامة التبويب "الرسائل" عند إنشاء رسالة جديدة

الخطوة 2. استخدم أزرار الفئات في الجزء السفلي للتبديل بين طرق العرض
يمكنك التبديل بين البريد والتقويم والأشخاص والمهام من خلال النقر على الأزرار الموجودة أسفل الشاشة.
ستتغير الوظائف الموجودة في علامات التبويب الخاصة بك بناءً على العرض الذي تستخدمه. على سبيل المثال ، ستبدو علامة التبويب "الصفحة الرئيسية" للبريد مختلفة عن التقويم
طريقة 1 من 2: البحث عن وظائف الأدوات المختلفة

الخطوة 1. ابحث عن وظيفة "إرسال / تلقي كافة المجلدات"
يمكن العثور على هذا في إرسال استقبال علامة التبويب في أقصى الجانب الأيسر.

الخطوة 2. ابحث عن وظيفة "إلغاء الكل"
يمكن العثور على هذا أيضًا في ملف إرسال استقبال علامة التبويب ، في مجموعة "تنزيل".

الخطوة 3. ابحث عن وظيفة "دفتر العناوين"
يمكن العثور على هذا في رسالة علامة التبويب ، في مجموعة "الأسماء".

الخطوة 4. ابحث عن قائمة "خيارات Outlook"
يمكن العثور على هذا في ملف في أسفل قائمة الخيارات.

الخطوة 5. ابحث عن أداة "تنظيف صندوق البريد"
يمكن العثور على هذا في ملف علامة التبويب في قسم "المعلومات". انقر فوق الزر "أدوات التنظيف" وحدد "تنظيف علبة البريد".

الخطوة 6. ابحث عن قائمة "إعدادات الحساب"
يمكن العثور على هذا في ملف علامة التبويب في قسم "المعلومات". انقر فوق الزر "إعدادات الحساب".

الخطوة 7. ابحث عن قائمة "القواعد"
يمكن العثور على هذا في الصفحة الرئيسية علامة التبويب في قسم "نقل". انقر فوق الزر "القواعد" وحدد "إدارة القواعد والتنبيهات".

الخطوة 8. ابحث عن وظيفة "البحث"
يمكنك بدء البحث من صندوق الوارد الخاص بك في ملف الصفحة الرئيسية التبويب. يقع شريط البحث فوق محتويات صندوق الوارد الخاص بك. سيؤدي النقر فوق حقل البحث إلى فتح ملف بحث علامة التبويب التي تحتوي على جميع خيارات البحث الخاصة بك.

الخطوة 9. ابحث عن خيارات "ماكرو"
يعد العثور على خيارات الماكرو في عام 2013 أكثر صعوبة قليلاً ، ويتطلب تمكين مطور التبويب.
- انقر على ملف التبويب.
- اشر على الخيارات".
- حدد قسم "تخصيص الشريط".
- حدد خيار "Developer" في الإطار الأيمن واضغط على "موافق".
- ابحث عن خيار "ماكرو" في ملف مطور علامة التبويب ، في قسم "الرمز".
طريقة 2 من 2: استخدام القوائم الكلاسيكية

الخطوة 1. قم بتنزيل المكون الإضافي Classic Menu
إذا لم تتمكن من التعود على العثور على ما تحتاجه في علامات تبويب Outlook المختلفة ، فيمكنك تنزيل مكون إضافي للقائمة الكلاسيكية وتثبيته والذي يضيف القوائم القديمة مرة أخرى إلى Outlook وبرامج Office الأخرى. المكون الإضافي ليس مجانيًا ، ولكن له فترة تجريبية حتى تتمكن من تحديد ما إذا كنت ترغب في ذلك.
يمكنك الحصول على البرنامج المساعد من addintools.com

الخطوة الثانية. قم بتثبيت البرنامج المساعد
قم بتنزيل الإصدار التجريبي واتبع التعليمات لتثبيته. ستحتاج إلى إغلاق أي برامج Office مفتوحة.

الخطوة 3. ابحث عن القوائم
بمجرد تثبيت المكون الإضافي ، يمكنك بدء تشغيل Outlook أو أي برنامج Office آخر والنقر فوق ملف القوائم التبويب. سيتم العثور على جميع القوائم المألوفة الخاصة بك على طول الجزء العلوي من علامة التبويب.