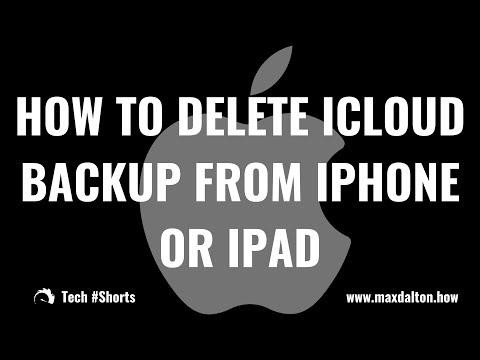تعلمك مقالة wikiHow هذه كيفية إضافة عنوان بريد إلكتروني آخر إلى تطبيق Outlook على جهاز Android.
خطوات

الخطوة 1. افتح Outlook على جهاز Android الخاص بك
إنه رمز "O" باللونين الأزرق والأبيض والذي يوجد عادةً في درج التطبيق.

الخطوة 2. اضغط على ≡
ستجده في الزاوية العلوية اليسرى من الشاشة.

الخطوة الثالثة. اضغط على أيقونة الترس
ستجده في الركن السفلي الأيسر من القائمة.

الخطوة 4. اضغط على + إضافة حساب
إنه تحت عنوان "الحسابات".

الخطوة 5. اضغط على إضافة حساب بريد إلكتروني

الخطوة 6. أدخل عنوان البريد الإلكتروني وانقر على متابعة
لتوفير الوقت ، ما عليك سوى كتابة بداية عنوان البريد الإلكتروني وتحديد النهاية (على سبيل المثال @ outlook.com, @ hotmail.com) من القائمة.

الخطوة 7. اضغط على الحساب الذي تريد إضافته

الخطوة 8. اتبع التعليمات التي تظهر على الشاشة لتسجيل الدخول
تختلف الخطوات حسب مزود البريد الإلكتروني. بمجرد إكمال المطالبات ، سيظهر الحساب كخيار في ملف ≡ قائمة.
- إذا كنت تضيف حساب Gmail ، فانقر فوق السماح لمنح Outlook إذنًا للوصول إلى علبة الوارد الخاصة بك. قد تضطر أيضًا إلى إدخال كلمة مرور.
- في حالة إضافة حساب Microsoft ، أدخل كلمة المرور وانقر فوق تسجيل الدخول. سترسل Microsoft رسالة نصية تحتوي على رمز يجب إدخاله في الشاشة التالية لإكمال عملية تسجيل الدخول.