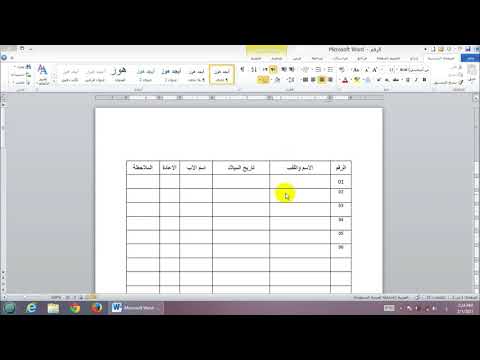تعلمك مقالة ويكي هاو هذه كيفية العثور على التواريخ التي تسبق موعد الاختبار أو بعده في Microsoft Excel.
خطوات

الخطوة 1. افتح جدول البيانات الذي يحتوي على التواريخ
يمكنك القيام بذلك عن طريق النقر المزدوج فوق الملف الموجود على جهاز الكمبيوتر الخاص بك ، أو عن طريق فتح مايكروسوفت اكسل (في ال التطبيقات مجلد على جهاز Mac أو ملف كل التطبيقات جزء من قائمة ابدأ على جهاز الكمبيوتر) وتحديد جدول البيانات.
استخدم هذه الطريقة لمعرفة التواريخ الموجودة في عمود أقدم أو بعد التاريخ الذي تحدده

الخطوة 2. انقر فوق خلية فارغة
استخدم خلية خارج الطريق ، لأنها فقط لإدخال تاريخ الاختبار.

الخطوة 3. اكتب التاريخ الذي تريد مقارنة التواريخ الأخرى به
على سبيل المثال ، إذا كنت تريد البحث عن التواريخ الموجودة في العمود B قبل 1 يناير 2018 ، فيمكنك كتابة 01-01-2018 في الخلية

الخطوة 4. انقر فوق خلية فارغة موازية للتاريخ الأول في العمود
على سبيل المثال ، إذا كانت التواريخ التي تريد التحقق منها هي من B2 إلى B10 ، فانقر فوق خلية فارغة في الصف 2 (بعد العمود الأخير)

الخطوة 5. الصق صيغة IF في الخلية واضغط على زر الإدخال Enter
في هذا المثال ، يكون التاريخ الأول في القائمة في B2 ، وتاريخ الاختبار في G2:
- = IF (B2> $ G $ 2، "YES"، "NO").
- إذا كان التاريخ في B2 يأتي بعد التاريخ في G2 ، فستظهر كلمة YES في الخلية.
- إذا كان التاريخ في B2 يأتي قبل التاريخ في G2 ، فستظهر كلمة NO في الخلية.

الخطوة 6. انقر فوق الخلية التي تحتوي على الصيغة
هذا يحدد الخلية.

الخطوة 7. اسحب الزاوية اليمنى السفلية للخلية إلى الصف الأخير في الورقة
سيؤدي هذا إلى ملء كل خلية في العمود (G ، في مثالنا) بالصيغة ، التي تتحقق من كل تاريخ في العمود (B ، في مثالنا) مقابل تاريخ الاختبار.