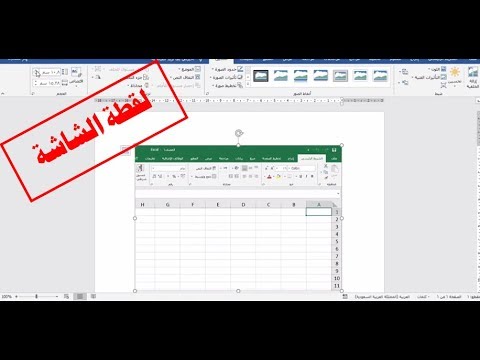يمكنك مشاركة المصنف الخاص بك مع الآخرين حتى تتمكن من العمل معًا على نفس الملف في نفس الوقت باستخدام Excel للويب. سيوضح لك هذا المقال كيفية مشاركة مصنف Excel عبر الإنترنت باستخدام برنامج Excel للويب.
خطوات

الخطوة الأولى. اذهب إلى https://office.com/launch/excel وقم بتسجيل الدخول إذا طُلب منك ذلك
يمكنك استخدام أي مستعرض ويب لمشاركة مصنف على Excel للويب.

الخطوة الثانية. افتح مشروعك أو أنشئ مشروعًا جديدًا
يمكنك العثور على مصنفاتك ضمن "حديثة" أو "مثبتة" أو "تمت مشاركتها معي" أو يمكنك النقر فوق من القوالب الموجودة أعلى الصفحة لإنشاء مصنف جديد.
إذا كان لديك بالفعل مصنف Excel محفوظ على جهاز الكمبيوتر الخاص بك وتريد مشاركته ، فيمكنك النقر فوق تحميل وفتح لتحميل الملف إلى Excel عبر الإنترنت ومتابعة اتباع الخطوات لمشاركة مشروعك.

الخطوة 3. انقر فوق مشاركة
سترى هذا الزر الأخضر في الزاوية اليمنى العليا من الصفحة.

الخطوة 4. تعيين الأذونات
يتم تعيين هذا الإعداد افتراضيًا على "أي شخص لديه الرابط يمكنه التعديل" ويمكنك النقر فوق هذا النص لتتمكن من تعيين أذونات أخرى ، مثل كلمة المرور أو تاريخ انتهاء الصلاحية.
إذا قمت بتغيير الأذونات الافتراضية ، انقر فوق "نعم" تطبيق للعودة إلى الصفحة السابقة.

الخطوة 5. أدخل الاسم أو المجموعة أو البريد الإلكتروني لمن تريد مشاركة المصنف معه
يمكنك أيضًا إضافة رسالة إذا كنت ترغب في ذلك ، ولكن هذا اختياري.

الخطوة 6. انقر فوق إرسال
سيتم إرسال ارتباط إلى المصنف الخاص بك إلى الأشخاص الذين أدخلتهم مسبقًا. بدلاً من ذلك ، يمكنك النقر فوق انسخ الرابط لحفظ الارتباط إلى الحافظة الخاصة بك حتى تتمكن من إرسالها يدويًا.
- عندما يقوم شخص ما بتحرير المصنف الخاص بك وتقوم أيضًا بتحرير المصنف ، سترى مخططًا تفصيليًا ملونًا يمثل مؤشره ، لذلك عندما يعمل على خلية ، ستصبح هذه الخلية محددة في لون التحرير الخاص به.
- إذا أضاف شخص ما تعليقًا إلى خلية ، فيمكنك رؤية هذه التعليقات بالانتقال إلى مراجعة> تعليقات> إظهار التعليقات. خلاف ذلك ، ستظهر علامة أرجوانية في الخلايا التي تحتوي على تعليقات وسيؤدي النقر فوق هذه الخلية إلى إظهار التعليق.
- إذا كان هناك شخص آخر يقوم بتحرير المصنف في نفس الوقت الذي تقوم فيه بتحرير المصنف ، فإن كلاكما لديه القدرة على استخدام ميزة الدردشة ، والتي ستجدها في الزاوية اليمنى العليا من الصفحة.