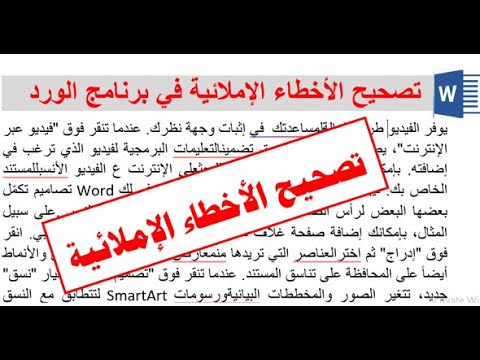يعلمك هذا المقال كيفية إضافة علامة مائية إلى جدول بيانات Excel على جهاز كمبيوتر يعمل بنظام Windows أو macOS.
خطوات

الخطوة الأولى: افتح جدول البيانات في Microsoft Excel
يمكنك عادةً القيام بذلك عن طريق النقر المزدوج فوق الملف الموجود على جهاز الكمبيوتر الخاص بك.

الخطوة 2. انقر فوق علامة التبويب إدراج
إنه على الجانب الأيسر من شريط علامات التبويب في الجزء العلوي من Excel.

الخطوة الثالثة. انقر فوق رأس وتذييل الصفحة
إنه بالقرب من نهاية صف الرموز أعلى برنامج Excel. تبدو أيقونته على شكل ورقة بيضاء عليها علامات برتقالية عند الحواف العلوية والسفلية.

الخطوة 4. انقر فوق صورة
إنه ضمن مجموعة الرموز المسماة "عناصر الرأس والتذييل" في الجزء العلوي من Excel ، بالقرب من المركز.

الخطوة 5. انقر تصفح
إنه بجوار "من ملف". هذا يفتح متصفح الملفات.

الخطوة 6. انقر فوق الصورة التي تريد استخدامها كعلامة مائية
عادة ما يكون هذا شعارًا أو اسمًا أو تحذيرًا نصيًا.

الخطوة 7. انقر فوق إدراج
يؤدي هذا إلى تراكب الصورة في جدول البيانات الخاص بك.

الخطوة 8. انقر فوق تنسيق الصورة
إنه رمز الصورة في مجموعة "Header & Footer Elements" في الجزء العلوي من Excel. هذا يفتح نافذة "تنسيق الصورة" إلى علامة التبويب "الحجم".

الخطوة 9. ضبط حجم العلامة المائية
استخدم القوائم المنسدلة في علامة التبويب "الحجم" لتعيين ارتفاع وعرض العلامة المائية.

الخطوة 10. انقر فوق علامة التبويب صورة
ستجده أعلى نافذة "تنسيق الصورة".

الخطوة 11. حدد تبييض من القائمة المنسدلة "اللون"
إنه تحت عنوان "التحكم في الصورة". يؤدي هذا إلى تلاشي العلامة المائية بحيث لا تحجب تمامًا محتوى جدول البيانات. سيظل مرئيًا ، ولكن أقل تعتيمًا.

الخطوة 12. انقر فوق "موافق"
يعيدك هذا إلى جدول البيانات والعلامة المائية المنسقة حديثًا. انقر في أي مكان في جدول البيانات للعودة إلى وضع التحرير العادي.