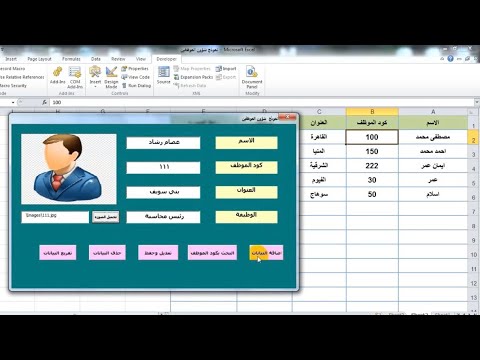تعلمك مقالة ويكي هاو هذه كيفية استخدام مرشح في جداول بيانات Google لأجهزة iPhone أو iPad. تعد الفلاتر طريقة جيدة لفرز وتنظيم البيانات في جداول بيانات Google. يمكنك إنشاء عامل تصفية لفرز ترتيب الصفوف أو إنشاء عوامل تصفية شرطية عن طريق الإعدادات والقواعد الفريدة لعرض بياناتك بطرق مثيرة للاهتمام.
خطوات
جزء 1 من 3: إنشاء عامل تصفية

الخطوة 1. افتح جداول بيانات Google
إنها أيقونة الورقة الخضراء مع وجود خلايا الجدول الست في المنتصف.

الخطوة 2. افتح مستند Google Sheet

الخطوة 3. اضغط على ⋯
إنها أيقونة ثلاثية النقاط في الزاوية اليمنى العليا.

الخطوة 4. اضغط على إنشاء عامل تصفية
سيتم تمييز جميع الخلايا التي تنطبق على المرشح باللون الأخضر.
جزء 2 من 3: فرز الفلتر

الخطوة 1. اضغط على زر التصفية في الخلية العلوية
إنها أيقونة مع الخطوط العمودية الثلاثة التي تشكل مثلثًا داخل الخلية.

الخطوة 2. اضغط على A → Z أو Z → A لتغيير بيانات الطلب.

الخطوة 3. اضغط على قيمة في القائمة في الأسفل
سيؤدي هذا إلى إلغاء تحديد أي قيم في القائمة. لن يتم عرض أي عناصر لم يتم تحديدها مع تشغيل الفلتر.
اضغط على القيمة مرة أخرى لإضافتها مرة أخرى إلى القائمة
جزء 3 من 3: إنشاء مرشح شرطي

الخطوة 1. اضغط على شريط الشروط بجوار أيقونة الإعدادات
يجب أن يكون نصها الحالي "بلا شرط".

الخطوة 2. اضغط على ▾ بلا
يوجد تحت عنوان "تصفية العناصر إذا". سيؤدي هذا إلى فتح قائمة منسدلة مع خيارات الشرط.

الخطوة 3. حدد شرطًا لتصفية البيانات وفقًا له
يمكنك الاختيار:
- الخلية فارغة
- الخلية ليست فارغة
- يحتوي النص على
- لا يحتوي النص على
- يبدأ النص بـ

الخطوة 4. أدخل قيمة لحالتك
على سبيل المثال ، إذا حددت "يبدأ النص بـ" ، فيمكنك إدخال "J" أسفل لتصفية القائمة للصفوف التي تحتوي على خلايا بها نص يبدأ بـ "J" في العمود المحدد.

الخطوة 5. اضغط على علامة الاختيار بجوار "تصفية حسب الشرط"
هذا يطبق المرشح الشرطي. ستظهر فقط الصفوف ذات الشروط التي حددتها في الورقة.

الخطوة 6. انقر فوق ⋯ وحدد "إزالة عامل التصفية" للتوقف عن استخدام الفلتر
المجتمع سؤال وجواب
بحث إضافة سؤال جديد اطرح سؤالاً يتبقى 200 حرف قم بتضمين عنوان بريدك الإلكتروني لتحصل على رسالة عند الإجابة على هذا السؤال. يقدم