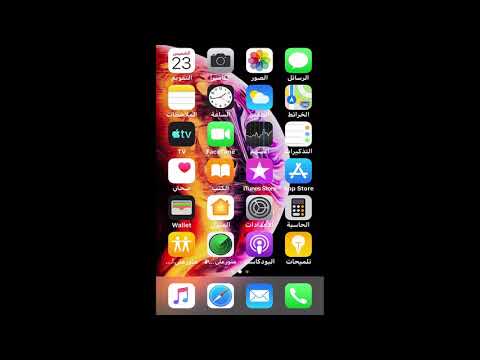تعلمك مقالة ويكي هاو هذه كيفية تغيير عنوان البريد الإلكتروني المرتبط بمعرف Apple الخاص بك من جهاز iPhone الخاص بك.
خطوات

الخطوة 1. افتح إعدادات جهاز iPhone الخاص بك
يظهر هذا التطبيق مصحوبًا برمز التروس الرمادي ويمكنك عادةً العثور عليه على إحدى شاشاتك الرئيسية أو في مجلد يسمى "الأدوات المساعدة".

الخطوة 2. قم بالتمرير لأسفل وحدد iTunes و App Store
ستجد هذا في منتصف القسم الرابع من خيارات القائمة.

الخطوة 3. اضغط على معرف أبل
سيكون هذا موجودًا في الجزء العلوي من الصفحة. سيتم عرض معرف Apple الحالي الخاص بك هنا.

الخطوة 4. حدد عرض معرف Apple
سينقلك هذا إلى صفحة إعدادات الحساب.

الخطوة 5. اضغط على معرف أبل
سيكون هذا في أعلى الصفحة.
سيؤدي هذا إلى تحميل صفحة Safari لـ appleid.apple.com.

الخطوة 6. أدخل بيانات اعتماد معرف Apple الخاص بك
قد يُطلب منك التحقق من حسابك. اتبع التعليمات لتسجيل الدخول بنجاح

الخطوة 7. اضغط على إعدادات الحساب
سينقلك هذا إلى صفحة تعرض معرف Apple الحالي الخاص بك.

الخطوة 8. اضغط تحرير
يمكنك العثور على هذا الزر على الجانب الأيمن من الشاشة.

الخطوة 9. اضغط على تغيير عنوان البريد الإلكتروني
سيكون هذا تحت معرف Apple الحالي الخاص بك.

الخطوة 10. أدخل عنوان البريد الإلكتروني الجديد الذي تريد ربطه بمعرف Apple الخاص بك
لا يمكن أن يكون هذا عنوان بريد إلكتروني متصل بمعرف Apple آخر.

الخطوة 11. اضغط على متابعة
سيُطلب منك إدخال رمز التحقق لإكمال العملية.

الخطوة 12. قم بتسجيل الدخول إلى حساب البريد الإلكتروني الجديد المرتبط بمعرف Apple الخاص بك
ستتلقى رسالة بريد إلكتروني من Apple تحتوي على رمز التحقق.
قم بالوصول إلى بريدك الإلكتروني من خلال علامة تبويب متصفح منفصلة أو من خلال " بريد الالكتروني"التطبيق لضمان appleid.apple.com تظل الصفحة مفتوحة.

الخطوة 13. أدخل رمز التحقق في صفحة appleid.apple.com

الخطوة 14. اضغط على تم
هذا سوف يكمل التغييرات في حسابك.