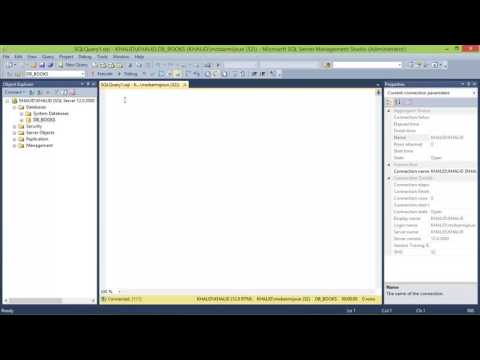توفر لك الوحدة الطرفية من Apple سطر أوامر UNIX داخل بيئة OS X. يمكنك إدخال الأمر open هنا لفتح أي تطبيق ، أو لفتح ملف بالتطبيق الذي تختاره. هناك عدة طرق لضبط هذا الأمر ليناسب أغراضك ، بما في ذلك القدرة على استضافة التطبيق في نافذة Terminal.
خطوات
جزء 1 من 2: فتح التطبيق

الخطوة 1. قم بتشغيل Terminal
ابحث عن Terminal في Applications → Utilities → Terminal. يمكنك أيضًا فتح Terminal باستخدام ضوء كشاف في الزاوية العلوية اليمنى.

الخطوة 2. افتح التطبيق من أي مكان
ال افتح يتطلب الأمر عادةً إدخال مسار الملف الكامل من دليلك الحالي. ومع ذلك ، مضيفا - أ متبوعًا باسم التطبيق يوجه Terminal لفتح هذا التطبيق ، بغض النظر عن مكانه. على سبيل المثال:
-
لفتح iTunes:
افتح -a iTunes
-
استخدم علامات الاقتباس إذا كان التطبيق يحتوي على مسافة في اسمه:
فتح -a "متجر التطبيقات"

الخطوة الثالثة. افتح ملفًا باستخدام تطبيق معين
يمكنك أيضًا استخدام هذا الأمر لتجاوز التطبيق الافتراضي لنوع الملف. ما عليك سوى كتابة مسار الملف متبوعًا بعلامة -a واسم التطبيق. إذا لم تكن متأكدًا من كيفية إدخال مسارات الملفات ، فراجع قسم استكشاف الأخطاء وإصلاحها أدناه.
-
على سبيل المثال ، يمكنك فتح ملف.doc باستخدام TextEdit:
افتح Downloads / Instructions.doc -a TextEdit

الخطوة 4. قم بتضمين خيارات إضافية
يدخل معلومات مفتوحة لرؤية قائمة كاملة من الخيارات لتعديل افتح أمر. (عند الانتهاء ، اضغط على Control + C للعودة إلى سطر الأوامر.) فيما يلي بعض الأمثلة الأساسية:
-
يستخدم - e لتحديد TextEdit أو - t لتحديد محرر النص الافتراضي الخاص بك:
افتح التنزيلات / التعليمات.doc -e
-
يضيف - g للاحتفاظ بالتطبيق في الخلفية ، لذلك تظل متمركزًا في Terminal:
فتح -g -a iTunes

الخطوة 5. أضف -F لفتح نسخة "حديثة" من التطبيق
سيؤدي هذا إلى إتلاف التغييرات غير المحفوظة ، ولكن قد يساعد في حالة تسبب أحد المستندات في تعطل التطبيق عند فتحه:
فتح -F -A TextEdit

الخطوة 6. افتح مثيلات متعددة لنفس التطبيق باستخدام -n
قد يكون هذا مفيدًا إذا كنت تقارن مستويات وصول مختلفة ، أو إذا كان التطبيق يسمح فقط لنافذة واحدة. على سبيل المثال ، أدخل هذا الأمر بشكل متكرر لفتح مثيلات متعددة لبرنامج المنبه:
- open -n -a "Wake Up Time" (ملاحظة: هذا ليس برنامج OS X افتراضيًا.)
- قد يتسبب هذا في سلوك غير متوقع في التطبيقات الأخرى التي تتفاعل مع التطبيق المكرر.

الخطوة 7. قم بتشغيل تطبيق داخل Terminal
بدلاً من مجرد فتح التطبيق بشكل طبيعي ، يمكن لـ Terminal استضافته. هذا مفيد للتصحيح ، حيث ستظهر رسائل الخطأ ومخرجات وحدة التحكم الأخرى في نافذة المحطة الطرفية هذه. إليك كيفية القيام بذلك:
- حدد موقع التطبيق في Finder.
- انقر بزر الماوس الأيمن فوق التطبيق وحدد "إظهار محتويات الحزمة".
- حدد موقع الملف القابل للتنفيذ. عادةً ما يكون هذا في المحتويات → MacOS ، وله نفس اسم التطبيق.
- اسحب هذا الملف إلى سطر أوامر Terminal الفارغ. اضغط على Enter لبدء تشغيل هذا البرنامج.
- اترك نافذة Terminal مفتوحة أثناء استخدام التطبيق. قم بإنهاء التطبيق للعودة إلى عمليات Terminal العادية.
جزء 2 من 2: استكشاف الأخطاء وإصلاحها

الخطوة 1. ابحث عن اسم التطبيق
إذا عرضت Terminal رسالة الخطأ "تعذر العثور على التطبيق المسمى …" ، فابحث عن الاسم الدقيق للتطبيق من خلال تصفح قائمة أبجدية:
- انقر فوق رمز التفاح في الزاوية العلوية اليسرى من شاشتك.
- اضغط باستمرار على الزر ⌥ Option وانقر على معلومات النظام في القائمة المنسدلة.
- في الشريط الجانبي الأيسر لنافذة معلومات النظام ، انقر فوق البرامج ← التطبيقات. قد يستغرق تحميل القائمة دقيقتين.

الخطوة 2. فهم مسارات الملفات المطلقة
إذا عرضت Terminal "الملف … غير موجود" ، فهذا يعني أنك لم تكتب مسار الملف الصحيح. طريقة سهلة لتجنب الأخطاء هي سحب وإسقاط الملف من Finder مباشرة في سطر أوامر Terminal (بعد كتابة "open" ، ولكن قبل الضغط على Enter.) سيؤدي ذلك إلى إدخال مسار الملف المطلق ، والذي سيشير دائمًا إلى هذا الملف.
يبدأ المسار المطلق للملف دائمًا بالرمز /. يصف مسار الملف بالنسبة إلى الدليل الجذر (عادةً ما يكون "Macintosh HD").

الخطوة 3. يفهم مسارات الملفات النسبية
تعرض بداية سطر أوامر الوحدة الطرفية دائمًا الدليل الحالي الذي تتواجد فيه. بشكل افتراضي ، هذا هو الدليل الرئيسي الخاص بك ، المسمى باسم المستخدم الخاص بك. يبدأ مسار الملف النسبي بـ ./ أو بدون أحرف خاصة ، ويصف موقع الملف بالنسبة إلى دليلك الحالي. إذا كنت تواجه مشكلة في اكتشاف ذلك ، فاتبع الخطوات التالية:
- أدخل pwd للتحقق من دليلك الحالي. يجب أن يكون الملف الذي تحاول فتحه داخل هذا الدليل ، وليس في مستوى أعلى.
- ابحث عن دليلك الحالي في Finder. افتح سلسلة من المجلدات حتى تصل إلى الملف الذي تريد فتحه.
- اكتب أسماء المجلدات التي فتحتها بالترتيب ، مفصولة بالرموز / ، ثم اختتم باسم الملف. على سبيل المثال ، افتح المستندات / الكتابة / الرواية / ch3.pdf. (يمكنك البدء بـ. / أمام المستندات لنفس النتيجة.)

الخطوة 4. تبديل الدلائل
يمكنك العودة إلى الدليل الرئيسي باستخدام cd ~ / ، أو التبديل إلى دليل من المستوى الأدنى باستخدام cd متبوعًا باسم المجلد - على سبيل المثال ، cd Documents / Finances. تذكر أن الملف الذي تحاول فتحه يجب أن يكون داخل دليلك الحالي ، ولكن يمكنك استخدام أي تطبيق لفتحه بغض النظر عن الموقع.

الخطوة 5. ابحث عن اسم الملف الصحيح
يجب أن يتضمن اسم الملف الخاص بك الامتداد في نهاية اسمه. إذا كان الامتداد مخفيًا ، فاستخدم أيًا من هذه الطرق للعثور عليه:
- حدد الملف في Finder. اضغط على ⌘ Command + I. في نافذة المعلومات ، ابحث عن "اسم الملف وامتداده" لمعرفة الاسم بالكامل.
- أو قم بتبديل الدلائل إلى المجلد الذي يحتوي على الملف. أدخل الأمر ls في سطر أوامر Terminal لسرد كافة الملفات الموجودة في دليلك.
- أو قم بسحب الملف وإفلاته في نافذة Terminal.
فيديو - باستخدام هذه الخدمة ، قد تتم مشاركة بعض المعلومات مع YouTube

نصائح
-
يمكنك استخدام * كحرف بدل لتمثيل أي سلسلة من الأحرف ، أو ?
لتمثيل أي حرف واحد. يعمل هذا في أسماء الملفات ، ولكن ليس أسماء التطبيقات. على سبيل المثال ، سيفتح open budget * الملف الأول في دليلك الذي يبدأ بـ "budget". الميزانية المفتوحة؟.pdf سيفتح "budget1.pdf" ولكن لن يفتح "budget2015.pdf" منذ؟ يمثل الحرف حرفًا واحدًا فقط.