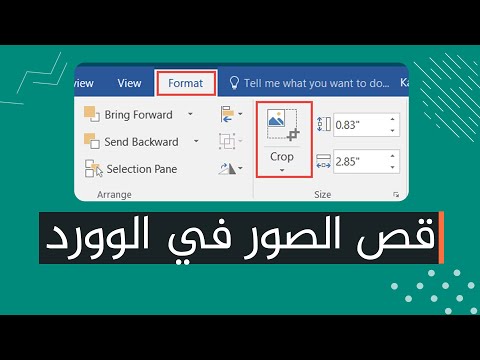هل تشك في أن شخصًا ما قد يصل إلى شبكتك اللاسلكية؟ إذا كنت تريد معرفة الأجهزة المتصلة بشبكة Wi-Fi الخاصة بك ، فأنت في المكان الصحيح. هناك عدد من الطرق للقيام بذلك! تعلمك مقالة ويكي هاو هذه كيفية التحقق من المتصل بشبكة Wi-Fi الخاصة بك.
خطوات
الطريقة الأولى من 3: استخدام جهاز التوجيه اللاسلكي الخاص بك

الخطوة 1. افتح المتصفح
يمكنك استخدام مستعرض ويب لتسجيل الدخول إلى واجهة الويب الخاصة بالموجه اللاسلكي الخاص بك. يمكنك استخدام واجهة الويب لإعداد الشبكة اللاسلكية وتكوينها والتحقق من المتصل بالموجه اللاسلكي الخاص بك.

الخطوة 2. اكتب عنوان IP الخاص بجهاز التوجيه الخاص بك في شريط العناوين
ينقلك هذا إلى واجهة الويب لجهاز التوجيه اللاسلكي الخاص بك. سيكون عنوان IP لجهاز التوجيه اللاسلكي الخاص بك مختلفًا من طراز وطراز إلى آخر. استشر دليل المستخدم أو صفحة الويب الخاصة بالشركة المصنعة للعثور على عنوان IP المحدد لجهاز التوجيه اللاسلكي الخاص بك.
- تتضمن عناوين IP الشائعة لجهاز التوجيه 192.168.1.1 ، و 10.0.0.1.
- يمكنك العثور على عنوان IP لجهاز التوجيه الخاص بك باستخدام موجه الأوامر في Windows. افتح قائمة ابدأ واكتب CMD لعرض موجه الأوامر. انقر فوقه لفتحه. ثم اكتب ipconfig / all واضغط على ↵ Enter. ابحث عن عنوان IP على يمين "البوابة الافتراضية"

الخطوة 3. أدخل اسم المستخدم وكلمة المرور
إذا لم تكن قد قمت بتغيير اسم المستخدم وكلمة المرور ، فأدخل المعلومات الافتراضية. يمكن أن يختلف ذلك اعتمادًا على طراز جهاز التوجيه الخاص بك وطرازه. راجع دليل المستخدم أو صفحة الويب الخاصة بالشركة المصنعة للعثور على اسم المستخدم وكلمة المرور الافتراضيين لجهاز التوجيه الخاص بك.
تتضمن أسماء المستخدمين وكلمات المرور الشائعة "admin" و "password"

الخطوة 4. ابحث عن قائمة الأجهزة
يمكنك العثور على قائمة بالأجهزة المتصلة في واجهة الويب لجهاز التوجيه الخاص بك. سيكون هذا مختلفًا اعتمادًا على طراز وطراز جهاز التوجيه الخاص بك. قد يكون ضمن "الأجهزة المتصلة" أو "الأجهزة المتصلة" أو شيء مشابه. سيعرض هذا اسم الجهاز وعنوان MAC لكل جهاز متصل.
إذا لاحظت أي أجهزة لا تنتمي ، فتأكد من تغيير كلمة مرور Wi-Fi. تأكد من استخدام تشفير WPA2-PSK إذا كان متاحًا. سيؤدي هذا إلى إجبار جميع الأجهزة المتصلة على إعادة إدخال كلمة المرور الجديدة لإعادة الاتصال
الطريقة 2 من 3: استخدام موجه الأوامر

الخطوة 1. افتح موجه الأوامر الخاص بك
يمكن العثور على هذا في Windows 8 أو أحدث عن طريق الضغط على مفتاح Windows وكتابة "CMD".
على نظام Mac ، يمكنك القيام بذلك في المحطة. انقر فوق رمز العدسة المكبرة في الزاوية العلوية اليمنى واكتب Terminal في شريط البحث ثم انقر فوق Terminal

الخطوة 2. اكتب "arp -a" في النافذة

الخطوة 3. انظر إلى عناوين IP
عناوين IP التي تبدأ بنفس الأرقام ، يتم توصيل عنوان IP الخاص بالموجه (أي 192.168) بجهاز التوجيه الخاص بك. يعرض هذا عنوان IP وعنوان MAC لكل جهاز متصل.
كل جهاز يتصل بالإنترنت له عنوان MAC فريد. بشكل عام ، يمكنك العثور على عنوان MAC الخاص بجهاز ما في قائمة الإعدادات ضمن إعدادات الشبكة أو الإنترنت ، أو معلومات حول الجهاز. يمكنك العثور على عنوان MAC لأنظمة التشغيل Windows و Mac و iPhone و Samsung Galaxy
الطريقة الثالثة من 3: استخدام Wireless Network Watcher (Windows فقط)

الخطوة الأولى. اذهب إلى https://www.nirsoft.net/utils/wireless_network_watcher.html في متصفح الويب
يمكنك استخدام أي متصفح ويب.

الخطوة 2. قم بالتمرير لأسفل وانقر فوق تنزيل Wireless Network Watcher مع التثبيت الكامل
إنه الرابط الثاني أسفل "التعليقات" على الصفحة.

الخطوة الثالثة. انقر فوق ملف التثبيت واتبع التعليمات
بشكل افتراضي ، يمكن العثور على الملفات التي تم تنزيلها في مجلد التنزيلات. انقر فوق الملف المسمى "wnetwatcher_setup.exe". هذا يفتح مثبت Wireless Network Watcher. اتبع التعليمات التي تظهر على الشاشة لإنهاء التثبيت. سيتم فتح Wireless Network Watcher عند انتهاء التثبيت.

الخطوة 4. افتح Wireless Network Watcher
يحتوي على رمز يشبه مقلة العين فوق جهاز توجيه لاسلكي. لتحديد موقعه ، انقر فوق قائمة ابدأ في Windows واكتب Wiress Network Watcher. انقر فوق الرمز لفتحه. سيقوم Wireless Network Watcher تلقائيًا بفحص شبكتك وعرض قائمة بالأجهزة المتصلة بعد التشغيل.
استخدم عمود "اسم الجهاز" لمعرفة اسم كل جهاز متصل بالشبكة والموجه المتصل به

الخطوة 5. انقر فوق رمز المثلث "تشغيل"
يوجد في الزاوية العلوية اليسرى من Wireless Network Watcher. يؤدي هذا إلى إلغاء شبكتك وعرض قائمة بالأجهزة المتصلة.