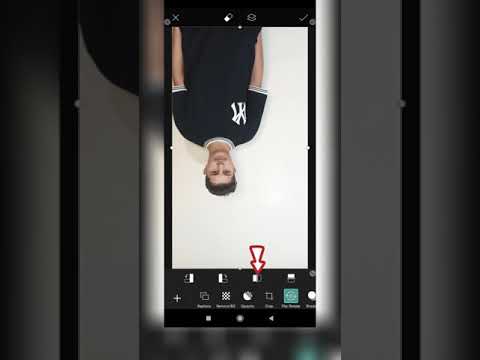تعلمك مقالة wikiHow هذه كيفية نقل الملفات من جهاز كمبيوتر يعمل بنظام Windows أو Mac إلى هاتف Android ، إما باستخدام كبل USB أو لاسلكيًا باستخدام Google Drive.
خطوات
طريقة 1 من 3: استخدام USB (Windows)

الخطوة 1. قم بتوصيل جهاز Android بجهاز الكمبيوتر الخاص بك عبر USB
يمكنك استخدام كبل USB الذي تستخدمه لشحن هاتفك.

الخطوة 2. افتح شاشة جهاز الأندرويد خاصتك
إذا كانت شاشتك مقفلة برمز مرور أو نمط ، فستحتاج إلى إلغاء قفلها قبل ظهورها على الكمبيوتر.

الخطوة 3. اسمح لـ Windows بتثبيت أي برامج تشغيل
قد يحدث هذا في الخلفية عند توصيل Android بالشاحن لأول مرة.

الخطوة 4. اسحب لأسفل من أعلى شاشة Android
سيؤدي هذا إلى فتح لوحة الإشعارات.

الخطوة 5. اضغط على إشعار USB
ستختلف صياغة هذا الإشعار اعتمادًا على جهاز Android الخاص بك ، ولكنه سيقول دائمًا USB في مكان ما وسترى عادةً شعار USB.

الخطوة 6. اضغط على نقل الملفات أو خيار MTP.
ستختلف الصياغة ، لكنك تريد تحديد الخيار الذي يسمح لك بنقل ملفات الوسائط من وإلى Android.

الخطوة 7. انقر فوق الزر "ابدأ" على جهاز الكمبيوتر الخاص بك
يمكن العثور على هذا الزر في الزاوية اليسرى السفلية من سطح المكتب وله شعار Windows.

الخطوة 8. انقر فوق File Explorer أو زر الكمبيوتر.
في نظام التشغيل Windows 10 ، يبدو زر File Explorer وكأنه مجلد ويمكن العثور عليه على الجانب الأيسر من قائمة Start (ابدأ). في Windows 8 ، يمكنك العثور على زر File Explorer على شريط المهام. في Windows 7 ، سيؤدي النقر فوق الكمبيوتر إلى فتح نافذة Explorer.
في أي إصدار من Windows ، يمكنك الضغط على ⊞ Win + E

الخطوة 9. انقر فوق جهاز Android الخاص بك في الإطار الأيسر
سترى أنه مدرج أدناه الحاسوب أو هذا الكمبيوتر.
قد يتم إدراجه كرقم طراز بدلاً من اسم يسهل التعرف عليه.

الخطوة 10. انقر نقرًا مزدوجًا فوق وحدة التخزين الداخلية أو مجلد بطاقة SD.
ستحتوي جميع أجهزة Android على مجلد تخزين داخلي عند فتحها. إذا كان جهاز Android الخاص بك يحتوي أيضًا على بطاقة SD ، فيمكنك فتح مجلدها بدلاً من ذلك.

الخطوة 11. افتح أو أنشئ المجلد الذي تريد نقل الملفات إليه
يمكنك نقل الملفات من جهاز الكمبيوتر الخاص بك إلى أي من المجلدات الموجودة بالفعل على جهازك ، أو يمكنك إنشاء مجلد جديد. هناك العديد من المجلدات المعدة مسبقًا والتي قد تكون مفيدة لملفاتك ، مثل الصور والموسيقى والأفلام والمستندات ونغمات الرنين.

الخطوة 12. افتح المجلد الذي يحتوي على الملفات التي تريد نقلها
افتح المجلد الموجود على جهاز الكمبيوتر الخاص بك والذي يحتوي على الملفات التي تريد نقلها إلى جهاز Android.

الخطوة 13. قم بسحب الملفات من جهاز الكمبيوتر الخاص بك إلى Android
سيبدأ هذا في نسخ الملفات.

الخطوة 14. انتظر حتى يتم نقل الملفات
الوقت الذي يستغرقه هذا يعتمد على عدد وحجم الملفات التي تنقلها. لا تقم بفصل Android أثناء إجراء النقل.

الخطوة 15. افصل جهاز الأندرويد الخاص بك بعد النقل
سيتم الآن الوصول إلى ملفاتك على جهاز Android الخاص بك. يمكنك التصفح بحثًا عنهم باستخدام تطبيق مدير الملفات ، أو تحميلهم من التطبيقات التي تدعم هذه الملفات. على سبيل المثال ، إذا أضفت ملفات الموسيقى إلى مجلد الموسيقى ، فسيقوم تطبيق مشغل الموسيقى بتحميل الملفات تلقائيًا.
الطريقة 2 من 3: استخدام USB (Mac)

الخطوة الأولى. افتح مستعرض ويب على جهاز Mac الخاص بك
لتوصيل جهاز Android بجهاز Mac ، ستحتاج إلى تثبيت برنامج من مطوري Android.

الخطوة 2. قم بزيارة موقع تنزيل Android File Transfer
هذا هو الموقع الرسمي لتطبيق Android File Transfer الذي يسمح لجهاز Android بالاتصال بجهاز Mac.

الخطوة 3. انقر فوق "تنزيل الآن"

الخطوة 4. انقر فوق ملف androidfiletransfer.dmg في قائمة التنزيلات.
سترى هذا على الطرف الأيمن من Dock. انقر فوق ملف DMG بعد انتهاء التنزيل.

الخطوة 5. اسحب نقل ملفات Android لك مجلد التطبيقات.
سيؤدي هذا إلى تثبيت تطبيق Android File Transfer.

الخطوة 6. قم بتوصيل جهاز Android الخاص بك بجهاز Mac الخاص بك عبر USB

الخطوة 7. افتح شاشة جهاز الأندرويد خاصتك
ستحتاج إلى إدخال رمز المرور أو النمط لإلغاء قفل هاتفك قبل ظهوره على جهاز Mac.

الخطوة 8. اسحب لأسفل من أعلى شاشة Android

الخطوة 9. اضغط على إشعار USB
تختلف الصياغة من جهاز لآخر ، ولكن يجب دائمًا ذكر "USB".

الخطوة 10. اضغط على MTP أو نقل الملف.

الخطوة 11. انقر نقرًا مزدوجًا فوق "نقل ملفات Android" في مجلد "التطبيقات"

الخطوة 12. استعرض للوصول إلى المجلد الذي تريد نقل الملفات إليه
يمكنك نقل الملفات إلى أي مجلد على جهاز Android. يمكنك أيضًا إنشاء مجلدات جديدة. هناك العديد من المجلدات المتوفرة على كل جهاز Android والتي قد تكون مناسبة لملفاتك ، بما في ذلك المستندات والموسيقى والصور والأفلام وغيرها.

الخطوة 13. افتح المجلد الموجود على جهاز Mac الخاص بك والذي يحتوي على الملفات التي تريد نقلها

الخطوة 14. انقر واسحب الملفات إلى المجلد على جهاز الأندرويد الخاص بك
سيبدأ هذا في نقل الملفات. الوقت الذي يستغرقه هذا يعتمد على حجم الملفات.
هناك حد أقصى لحجم الملف يبلغ 4 جيجا بايت عند استخدام تطبيق Android File Transfer

الخطوة 15. افصل جهاز الأندرويد الخاص بك بعد النقل
بمجرد الانتهاء من نقل الملفات ، يمكنك فصل جهاز Android الخاص بك. سيتم الآن الوصول إلى ملفاتك على جهاز Android الخاص بك من خلال التطبيقات التي تدعمها. على سبيل المثال ، ستظهر الصور التي أضفتها إلى مجلد الصور في تطبيق المعرض.
الطريقة الثالثة من 3: استخدام Google Drive

الخطوة 1. قم بزيارة صفحة تنزيل Google Drive على جهاز الكمبيوتر الخاص بك
يمكنك تثبيت Google Drive على جهاز الكمبيوتر أو جهاز Mac.
يأتي كل حساب Google مزودًا بسعة تخزينية مجانية على محرك الأقراص تبلغ 15 جيجابايت

الخطوة 2. انقر فوق الزر "تنزيل"

الخطوة الثالثة. انقر فوق قبول وتثبيت
سيؤدي هذا إلى تنزيل برنامج التثبيت لـ Google Drive.

الخطوة 4. قم بتشغيل المثبت
بعد انتهاء تنزيل برنامج التثبيت ، افتحه لبدء تثبيت Google Drive.

الخطوة 5. تثبيت Google Drive
اتبع التعليمات الموجودة في المثبت لتثبيت Google Drive على جهاز الكمبيوتر الخاص بك.
إذا كنت تستخدم جهاز Mac ، فاسحب تطبيق Google Drive إلى مجلد التطبيقات

الخطوة 6. ابدأ Google Drive بعد التثبيت
سترى اختصارًا على سطح المكتب أو في مجلد التطبيقات (Mac).

الخطوة 7. سجّل الدخول باستخدام حساب Google الذي تستخدمه على جهاز Android
أدخل بريدك الإلكتروني في Google وكلمة المرور عندما يطلب منك Drive. تأكد من استخدام نفس الحساب الذي تستخدمه على جهاز Android الخاص بك ، حتى تظهر ملفاتك.

الخطوة 8. افتح مجلد Google Drive
سترى هذا في الإطار الأيسر لأي نافذة مستكشف أو مكتشف. سيتزامن هذا المجلد دائمًا مع Google Drive ، لذا فإن أي ملفات تضيفها إليه ستكون متاحة على أي من أجهزتك المتصلة.

الخطوة 9. اسحب الملفات التي تريد نقلها إلى جهاز الأندرويد الخاص بك إلى مجلد Drive
ستبدأ مزامنة هذه الملفات مع حساب Google Drive الخاص بك ، الأمر الذي قد يستغرق بعض الوقت إذا كانت الملفات كبيرة أو كان اتصالك بطيئًا.
- الملفات التي لم تتم مزامنتها بعد سيكون لها رمز سهم حلقي في الزاوية.
- الملفات التي انتهت مزامنتها سيكون لها رمز علامة اختيار في الزاوية.

الخطوة 10. افتح تطبيق Google Drive على جهاز Android الخاص بك
يتم تثبيت هذا التطبيق بالفعل على العديد من أجهزة Android. إذا لم يكن لديك ، فيمكنك تثبيته مجانًا من متجر Play.
إذا لم تكن قد استخدمت التطبيق من قبل ، فستتم مطالبتك بتحديد حساب Google الذي تريد استخدامه. تأكد من تحديد حساب Google نفسه الذي سجلت الدخول به على جهاز الكمبيوتر الخاص بك

الخطوة 11. ابحث عن الملفات التي أضفتها
بمجرد أن تتم مزامنة الملفات من جهاز الكمبيوتر الخاص بك ، ستظهر في تطبيق Google Drive على جهاز Android الخاص بك.

الخطوة 12. اضغط على ملف لفتحه
إذا كان من الممكن فتح الملف في Drive ، فستراه على الفور. إذا كان يتطلب تطبيقًا مختلفًا ، فسيُطلب منك تحديد التطبيق الذي تريد استخدامه لفتحه.