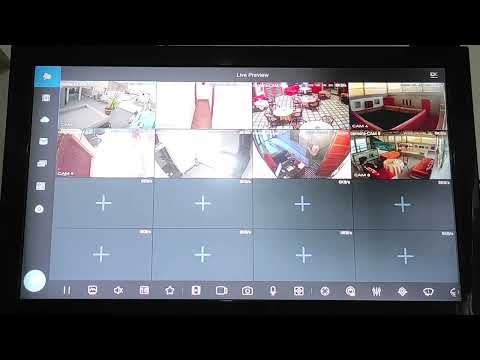يمكن أن يكون التقاط لقطة شاشة طريقة رائعة لالتقاط صورة عثرت عليها عبر الإنترنت ، أو التقاط لقطة لرسالة بريد إلكتروني ، أو لمجرد الاستمتاع بمشاركة شيء ما على شاشتك. إذا كنت تريد معرفة كيفية التقاط لقطة شاشة باستخدام جهاز iPad ، فما عليك سوى اتباع هذه الخطوات السهلة.
خطوات

الخطوة 1. ابحث عن الصورة التي تريد التقاطها
ابحث في جهاز iPad الخاص بك للعثور على أي صورة تريد التقاطها. يمكنك اختيار جزء مثير للاهتمام من رسالة بريد إلكتروني ، والتقاط لقطة شاشة للتطبيق الذي يعرض الطقس في بلدتك ، والتقاط صورة لشيء مقنع وجدته على الإنترنت ، والتقاط لقطة شاشة لتبادل الرسائل النصية المضحك الذي أجريته مع صديق ، أو التقاط مجموعة متنوعة من الصور الأخرى.

الخطوة 2. حدد موقع زر Sleep / Wake الخاص بك
يوجد هذا الزر أعلى يمين جهاز iPad. هذا هو الزر الذي تستخدمه لتشغيل جهاز iPad وإيقاف تشغيله.

الخطوة 3. حدد موقع زر الصفحة الرئيسية الخاص بك
هذا هو الزر الدائري الموجود في الجزء السفلي من جهاز iPad. توجد صورة لمربع أبيض في وسط الزر.

الخطوة 4. اضغط مع الاستمرار على زر Sleep / Wake ، وأثناء الضغط عليه ، اضغط على زر الصفحة الرئيسية وحرره
ثم يمكنك تحرير زر Sleep / Wake (قد يكون هذا بعد لحظة).
لا تضغط باستمرار على كلا الزرين معًا لفترة طويلة - سيؤدي ذلك إلى إيقاف تشغيل جهاز iPad. ما عليك سوى "النقر" على زر الصفحة الرئيسية ، وليس الضغط عليه

الخطوة 5. إذا نجحت لقطة الشاشة ، فستسمع صوت مصراع الكاميرا وترى شاشة بيضاء

الخطوة 6. تأكد من أنك قد التقطت الصورة
ما عليك سوى إلقاء نظرة على ألبوم الكاميرا لمعرفة ما إذا كانت الصورة تظهر هناك. للعثور على Camera Roll ، ما عليك سوى النقر على تطبيق "الصور" على شاشتك الرئيسية.
- سيتم إدراج "ألبوم الكاميرا" كألبومك الأول.
- ابحث عن الصورة النهائية في الأسفل - هذا هو المكان الذي يجب أن تجد فيه لقطة الشاشة الخاصة بك.
فيديو - باستخدام هذه الخدمة ، قد تتم مشاركة بعض المعلومات مع YouTube

نصائح
- لتحرير لقطة الشاشة ، انقر فوق المعاينة في أسفل يسار الشاشة بعد التقاطها.
- بمجرد التقاط الصورة ، يمكنك إرسالها بالبريد الإلكتروني إلى نفسك أو إلى شخص آخر بعد تحديد موقعها في ألبوم الكاميرا.
- إنه يعمل بنفس الطريقة على iPod / iPhone.
- إذا كنت ترغب في مزامنة الصورة مع جهاز الكمبيوتر الخاص بك ، يمكنك فقط توصيل جهاز iPad بجهاز الكمبيوتر الخاص بك باستخدام سلك USB وتنزيل الصورة من خلال iTunes.
- إذا كان لديك iCloud ، فستتم مزامنة لقطات الشاشة تلقائيًا مع أجهزة iOS الأخرى.