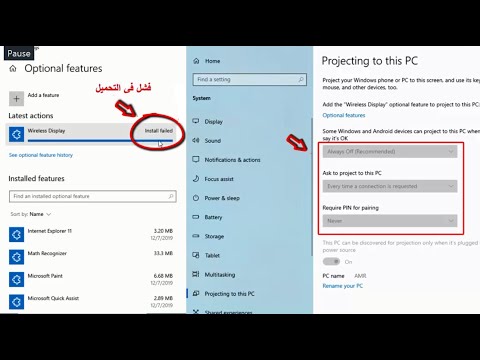تعلمك مقالة ويكي هاو هذه كيفية جعل الصور على جهاز iPhone الخاص بك متاحة أيضًا على جهاز iPad.
خطوات
الطريقة 1 من 3: استخدام iCloud

الخطوة 1. افتح إعدادات جهاز iPhone الخاص بك
إنه تطبيق رمادي يحتوي على التروس (⚙️) ويوجد عادةً على شاشتك الرئيسية.

الخطوة 2. اضغط على معرف Apple الخاص بك
إنه القسم العلوي في قائمة الإعدادات الذي يحتوي على اسمك وصورتك إذا قمت بإضافة أحدهما.
- إذا لم تقم بتسجيل الدخول ، فانقر فوق تسجيل الدخول إلى (جهازك) ، أدخل معرف Apple وكلمة المرور الخاصين بك ، ثم انقر فوق تسجيل الدخول.
- إذا كنت تقوم بتشغيل إصدار أقدم من iOS ، فقد لا تحتاج إلى القيام بهذه الخطوة.

الخطوة 3. اضغط على iCloud
يوجد في القسم الثاني من القائمة.

الخطوة 4. اضغط على الصور
يوجد بالقرب من أعلى قسم "التطبيقات التي تستخدم ICLOUD".

الخطوة 5. حرك "مكتبة صور iCloud" إلى الوضع "تشغيل"
سوف يتحول إلى اللون الأخضر. سيتم الآن حفظ الصور التي تلتقطها على جهاز iPhone الخاص بك ، وكذلك الصور الموجودة في Camera Roll ، في iCloud.
إذا كنت ترغب في توفير مساحة تخزين على جهاز iPhone الخاص بك ، فانقر فوق تحسين تخزين iPhone لتخزين نسخ أصغر من الصور على جهازك.

الخطوة 6. مرر "تحميل إلى تدفق الصور الخاص بي" إلى الوضع "تشغيل"
ستتم الآن مزامنة أي صور جديدة تلتقطها باستخدام جهاز iPhone الخاص بك مع جميع الأجهزة التي قمت بتسجيل الدخول عليها باستخدام معرف Apple الخاص بك عندما تكون متصلة بشبكة Wi-Fi.

الخطوة 7. افتح إعدادات جهاز iPad
إنه تطبيق رمادي يحتوي على التروس (⚙️) ويوجد عادةً على شاشتك الرئيسية.

الخطوة 8. اضغط على معرف Apple الخاص بك
إنه القسم العلوي في قائمة الإعدادات.
- إذا لم تقم بتسجيل الدخول ، فانقر فوق تسجيل الدخول إلى (جهازك) ، أدخل معرف Apple وكلمة المرور الخاصين بك ، ثم انقر فوق تسجيل الدخول.
- إذا كنت تقوم بتشغيل إصدار أقدم من iOS ، فقد لا تحتاج إلى القيام بهذه الخطوة.

الخطوة 9. اضغط على iCloud
يوجد في القسم الثاني من القائمة.

الخطوة 10. اضغط على الصور
يوجد بالقرب من أعلى قسم "التطبيقات التي تستخدم ICLOUD".

الخطوة 11. حرك "مكتبة صور iCloud" إلى الوضع "تشغيل"
سوف يتحول إلى اللون الأخضر.

الخطوة 12. اضغط على زر الصفحة الرئيسية
إنه الزر الدائري الموجود على وجه جهاز iPad ، أسفل الشاشة.

الخطوة 13. افتح تطبيق الصور
إنه تطبيق أبيض برمز زهرة متعدد الألوان.

الخطوة 14. اضغط على الألبومات
يوجد في أسفل الشاشة.

الخطوة 15. اضغط على كل الصور
إنه أحد الألبومات التي تظهر على الشاشة ، ومن المحتمل أن يكون في الزاوية العلوية اليسرى. بعد مزامنة iPhone و iPad مع iCloud ، ستظهر الصور من iPhone في هذا المجلد.
طريقة 2 من 3: استخدام AirDrop

الخطوة 1. افتح مركز التحكم على جهاز iPad
قم بذلك عن طريق التمرير سريعًا لأعلى من أسفل الشاشة.

الخطوة 2. اضغط على AirDrop
يوجد في الزاوية اليسرى السفلية.
إذا طُلب منك تشغيل Bluetooth و Wi-Fi ، فافعل ذلك

الخطوة 3. اضغط على جهات الاتصال فقط
يوجد هذا الزر في وسط القائمة المنبثقة.

الخطوة 4. افتح تطبيق الصور على جهاز iPhone الخاص بك
إنه تطبيق أبيض برمز زهرة متعدد الألوان.

الخطوة 5. اضغط على الألبومات
يوجد في أسفل الشاشة.

الخطوة 6. اضغط على كل الصور
إنه أحد الألبومات التي تظهر على الشاشة ، ومن المحتمل أن يكون في الزاوية العلوية اليسرى.

الخطوة 7. حدد صورة
قم بذلك عن طريق النقر على الصورة التي تريد مشاركتها.

الخطوة 8. اضغط على زر "مشاركة"
إنه مستطيل يحتوي على سهم يشير لأعلى في الزاوية اليسرى السفلية من الشاشة.

الخطوة 9. حدد صورًا إضافية (اختياري)
قم بالتمرير لليسار أو لليمين عبر الصور أعلى الشاشة واضغط على الدائرة المفتوحة في الزاوية اليمنى السفلية من الصورة لتحديدها.
أبلغ بعض المستخدمين عن مشكلات عند محاولة استخدام AirDrop لنقل صور متعددة

الخطوة 10. اضغط على اسم iPad الخاص بك
سيظهر بين الصور أعلى الشاشة وخيارات المشاركة الأخرى أسفل الشاشة.
- إذا كنت لا ترى جهاز iPad ، فتأكد من أن الجهاز قريب بدرجة كافية (على بعد بضعة أقدام) وأن AirDrop ممكّن.
- إذا طُلب منك تشغيل Bluetooth و Wi-Fi ، فافعل ذلك.

الخطوة 11. اعرض الصورة (الصور) على جهاز iPad
ستظهر رسالة تفيد بأن جهاز iPhone الخاص بك يشارك صورة. بمجرد اكتمال النقل ، سيتم فتح الصور على الصورة (الصور) الموجودة على جهاز iPad.
الطريقة الثالثة من 3: استخدام البريد الإلكتروني

الخطوة 1. افتح تطبيق الصور على جهاز iPhone الخاص بك
إنه تطبيق أبيض برمز زهرة متعدد الألوان.
تتطلب هذه الطريقة تهيئة تطبيق Mail على كل من iPhone و iPad

الخطوة 2. حدد صورة
قم بذلك عن طريق النقر على الصورة التي تريد مشاركتها.

الخطوة 3. اضغط على زر "مشاركة"
إنه مستطيل يحتوي على سهم يشير لأعلى في الزاوية اليسرى السفلية من الشاشة.

الخطوة 4. حدد صورًا إضافية (اختياري)
قم بالتمرير إلى اليسار أو اليمين عبر الصور الموجودة أعلى الشاشة ؛ اضغط على الدائرة المفتوحة في الزاوية اليمنى السفلية من الصورة لتحديدها.

الخطوة 5. اضغط على البريد
إنه على الجانب الأيسر ، في النصف السفلي من الشاشة. سيؤدي هذا إلى فتح شاشة جديدة تسمح لك بإنشاء رسالة بريد إلكتروني.

الخطوة 6. أدخل عنوان البريد الإلكتروني الخاص بك
قم بذلك في الحقل المسمى "إلى:" أعلى الشاشة.

الخطوة 7. اضغط على إرسال
يوجد في الزاوية العلوية اليمنى من الشاشة.
مقبض يرسل حتى إذا تلقيت تحذيرًا بشأن سطر موضوع فارغ.

الخطوة 8. افتح تطبيق Mail على جهاز iPad
إنه تطبيق أزرق به صورة مظروف أبيض مختوم.

الخطوة 9. اضغط على رسالة البريد الإلكتروني من نفسك
سيكون بالقرب من أعلى البريد الوارد.

الخطوة 10. افتح الصورة
اضغط على الصورة المرفقة لفتحها ، ثم اضغط مع الاستمرار على الصورة.

الخطوة 11. اضغط على حفظ الصورة
تم الآن حفظ الصورة في ألبوم الكاميرا الخاص بجهاز iPad.