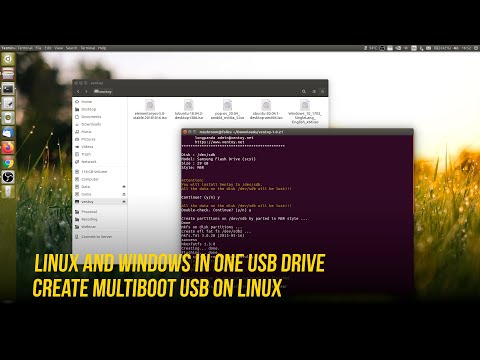يمكن إنشاء قرص DVD أو نسخه من ملفات تحتوي على امتداد ISO (يُعرف أيضًا باسم صورة القرص) باستخدام تطبيق Windows Disc Image Burner المدمج في أنظمة تشغيل Windows 7. ملف ISO واحد لديه القدرة على التقاط محتويات قرص DVD بأكمله ويمكن نسخه على أي قرص DVD قابل للتسجيل ؛ ومع ذلك ، يجب أن تكون أجهزة النسخ على الأقراص الحالية قادرة على دعم الإجراء بناءً على ميزاته. تابع القراءة لمعرفة كيفية إنشاء ملف ISO أو نسخه على قرص DVD في Windows 7.
خطوات

الخطوة الأولى. استشر الدليل الخاص بجهاز ناسخ الأقراص أو اتصل بالشركة المصنعة مباشرةً لتحديد إمكانيات ناسخ الأقراص وأنواع الأقراص التي يمكن نسخها

الخطوة الثانية. أدخل قرص DVD فارغًا وقابل للتسجيل في محرك أقراص ناسخ الأقراص

الخطوة الثالثة. انقر فوق قائمة "ابدأ" في الجزء السفلي الأيسر من شاشة الكمبيوتر وحدد "الكمبيوتر

الخطوة 4. انتقل إلى ملف ISO الذي تريد نسخه وافتحه بالنقر المزدوج عليه أو بالنقر بزر الماوس الأيمن واختيار "فتح" لبدء تشغيل Windows Disc Image Burner
- يمكنك أيضًا النقر بزر الماوس الأيمن على ملف ISO وتحديد "نسخ صورة القرص".
- إذا قام برنامج آخر على جهاز الكمبيوتر الخاص بك بربط نفسه تلقائيًا بملف ISO ، فانقر بزر الماوس الأيمن فوق ISO مرة أخرى وانقر فوق "فتح باستخدام" لتعيين Windows Disc Image Burner على أنه التطبيق الذي تريده.

الخطوة 5. تحقق من عرض محرك الأقراص الصحيح في القائمة المنسدلة بجوار حقل "ناسخ الأقراص" إذا كان لديك أكثر من ناسخ

الخطوة 6. انقر فوق السهم الموجود في القائمة المنسدلة لاختيار محرك أقراص مختلف إذا لزم الأمر
- ضع علامة اختيار بجوار "التحقق من القرص بعد النسخ" إذا كنت تريد أن يخطرك Windows بأن عملية النسخ على القرص قد تمت بنجاح.
- قد يؤدي تحديد خيار التحقق إلى إضافة وقت إضافي لعملية نسخ القرص.

الخطوة 7. انقر فوق الزر "نسخ" لبدء عملية نسخ القرص

الخطوة 8. انقر فوق الزر "إغلاق" بعد انتهاء نسخ ملف ISO على قرص DVD لإغلاق تطبيق Windows Disc Image Burner

الخطوة 9. قم بإزالة قرص DVD الجديد الذي تم نسخه بأمان من محرك أقراص ناسخ الأقراص وتخزينه
فيديو - باستخدام هذه الخدمة ، قد تتم مشاركة بعض المعلومات مع YouTube

نصائح
- يمكن أيضًا تشغيل أي ملفات ISO قمت بنسخها على قرص DVD في Windows 7 على جهاز كمبيوتر يعمل بنظام Macintosh. تتم كتابة ملفات ISO بتنسيق عبر الأنظمة الأساسية ، مما يجعلها متوافقة مع أي نظام تشغيل للكمبيوتر.
- هناك برنامج تابع لجهة خارجية متاح على الإنترنت يسمح لك بنسخ ملفات ISO DVD على الأجهزة المحمولة مثل أجهزة iPhone و iPad والمزيد.
- استفد من تطبيق Windows Disc Image Burner في Windows 7 لتنزيل واستخدام ملفات ISO من مواقع الويب للحصول على تحديثات البرامج المهمة لجهاز الكمبيوتر الخاص بك.
تحذيرات
- لا يمكن حاليًا تشغيل أقراص DVD التي تم نسخها من ملفات ISO وعرضها إلا من جهاز كمبيوتر.
- لا يمتلك Windows Disc Image Burner القدرة على إنشاء ملفات ISO محفوظة على قرص DVD. لإنشاء ملفات ISO ، قد تحتاج إلى تثبيت أو استخدام تطبيق جهة خارجية يسمح لك بنسخ أو نسخ ملفات ISO من قرص DVD.