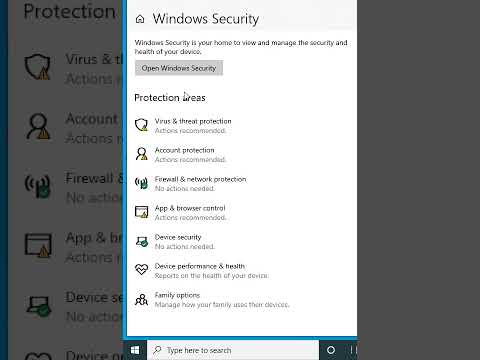قد ترغب في حظر برنامج - أو عدة برامج - من الوصول إلى الإنترنت. قد ترغب في حظر جهاز الكمبيوتر الخاص بشخص ما بالكامل من الوصول إلى الإنترنت ، أو قد ترغب في تعطيل وصولك مؤقتًا حتى تتمكن من إنجاز العمل دون تشتيت الانتباه. أسهل طريقة لتعطيل الوصول ، بغض النظر عن نظام التشغيل ، هي ببساطة إزالة أجهزة واجهة الشبكة من الكمبيوتر ، أو فصل كبل LAN الخاص بالكمبيوتر أو الشبكة اللاسلكية. تابع القراءة ، مع ذلك ، لمعرفة الطرق المستندة إلى البرامج لتعطيل الوصول من داخل واجهة مستخدم الكمبيوتر.
خطوات
الطريقة الأولى من 4: تعطيل الوصول إلى جدار الحماية لبرامج Windows

الخطوة 1. اذهب إلى لوحة التحكم
انقر فوق مفتاح "Windows" أو رمز "ابدأ" ، ثم انقر فوق "لوحة التحكم".
إذا كنت تستخدم Windows 8 ، فيمكنك تحريك الماوس إلى أعلى الزاوية اليمنى من شاشتك لإظهار "شريط السحر" ، ثم النقر فوق "لوحة التحكم". بالتناوب ، اضغط باستمرار على مفتاح Windows أثناء الضغط على C وانقر على "إعدادات"

الخطوة 2. افتح مركز الأمان

الخطوة 3. افتح إعدادات جدار حماية Windows
- افتح علامة التبويب "استثناءات".
- قم بإلغاء تحديد البرنامج الذي تريد حظر الوصول إلى الإنترنت من أجله.
- انقر فوق "موافق" عندما يُطلب منك ذلك.

الخطوة 4. افتح البرنامج وحاول الوصول إلى الإنترنت
يجب ألا يكون البرنامج الذي ألغيت تحديده قادرًا على اختراق جدار حماية أمان Windows ، مما يعني أنه ممنوع بشكل فعال من الوصول إلى الإنترنت. يجب أن تظل قادرًا على الوصول إلى الإنترنت باستخدام جميع البرامج الأخرى.
الطريقة 2 من 4: تعطيل اتصال محدد في Windows

الخطوة 1. اذهب إلى لوحة التحكم
انقر فوق مفتاح "Windows" أو رمز "ابدأ" ، ثم انقر فوق "لوحة التحكم".
إذا كنت تستخدم Windows 8 ، فيمكنك تحريك الماوس إلى أعلى الزاوية اليمنى من شاشتك لإظهار "شريط السحر" ، ثم النقر فوق "لوحة التحكم". بالتناوب ، اضغط باستمرار على مفتاح Windows أثناء الضغط على C وانقر على "إعدادات"

الخطوة 2. انتقل إلى "مركز الشبكة والمشاركة"
ضمن الشبكة والإنترنت - إذا كنت تشاهد حسب الفئة ، فانقر فوق "إعدادات الشبكة ومحولات الشبكة" ، ثم انقر فوق "عرض حالة الشبكة ومهامها". إذا كنت تشاهد حسب الرموز بدلاً من الفئة ، فانقر فوق "مركز الشبكة والمشاركة".

الخطوة 3. انقر بزر الماوس الأيسر لتمييز وتحديد اتصال WiFi
الآن ، انقر بزر الماوس الأيمن فوق اتصال WiFi المميز وانقر فوق "تعطيل". يجب أن يمنع هذا الكمبيوتر من الوصول إلى شبكة WiFi المحددة هذه ، لكنه لن يحظر أي شبكة أخرى ما لم تقم بتعطيلها أيضًا. يجب ألا يمنع هذا الإعداد أي أجهزة كمبيوتر أخرى من تسجيل الدخول إلى شبكة WiFi.
- هذه العملية قابلة للعكس. إذا كنت ترغب في تمكين اتصال الشبكة لاحقًا ، فيمكنك القيام بذلك عن طريق النقر بزر الماوس الأيمن على اتصال WiFi والنقر فوق "تمكين".
- يجب تسجيل الدخول كمسؤول أو كعضو في مجموعة المسؤولين لإكمال هذه العملية. إذا كان جهاز الكمبيوتر الخاص بك متصلاً بشبكة ، فقد تمنعك إعدادات نهج الشبكة أيضًا من تعطيل الاتصال.

الخطوة 4. قم بتعطيل كافة اتصالات الشبكة
لتعطيل أكثر تقدمًا على Windows ، انتقل إلى ابدأ> كافة البرامج> الملحقات ، وانقر بزر الماوس الأيمن فوق موجه الأوامر وحدد تشغيل كمسؤول ، ثم امنح المطالبة إذا لزم الأمر ، واكتب "mmc compmgmt.msc" (بدون علامات الاقتباس) واضغط على إدخال. انتظر حتى يتم تحميله ، ثم انقر فوق إدارة الأجهزة في الإطار الأيسر. افتح الشجرة الفرعية لمحولات الشبكة ، وانقر بزر الماوس الأيمن فوق جميع الأجهزة المدرجة هناك ، وحدد تعطيل. أعد التشغيل الآن لإجراء تدبير جيد (هذا اختياري).
للتراجع عن هذا ، ما عليك سوى تكرار العملية ولكن بدلاً من تحديد تعطيل ، حدد تمكين

الخطوة 5. النظر في استخدام برامج الرقابة الأبوية
يمكنك أيضًا تعطيل الوصول إلى الإنترنت باستخدام برنامج رقابة أبوية تابع لجهة خارجية. تسمح لك هذه البرامج بالحد من المواقع التي يمكن لجهاز الكمبيوتر الوصول إليها ، كما أنها تسمح لك بحظر الكمبيوتر تمامًا من استخدام الإنترنت. تحتاج إلى تثبيت البرنامج مباشرة على الكمبيوتر المعني. قد تحتاج إلى دفع رسوم مستخدم صغيرة ، اعتمادًا على البرنامج ، ولكن يمكنك أن تطمئن إلى أن طفلك لا يستخدم الإنترنت بطريقة لم توافق عليها.
في نظام التشغيل Apple OS X ، يمكنك تكوين أدوات الرقابة الأبوية المضمنة لتعطيل الوصول إلى الإنترنت لحسابات معينة
الطريقة الثالثة من 4: إعداد خادم وكيل مزيف

الخطوة 1. اذهب إلى خيارات الإنترنت في لوحة التحكم

الخطوة 2. انتقل إلى علامة التبويب "اتصالات" وانقر فوق إعدادات LAN

الخطوة 3. قم بإلغاء تحديد "اكتشاف الإعدادات تلقائيًا"
بعد ذلك ، حدد "استخدام خادم وكيل" وقم بوضع الإعدادات لخادم وكيل غير موجود. سيؤدي هذا إلى انتهاء مهلة متصفح الويب في كل مرة يحاول فيها المستخدم سحب موقع على الإنترنت.

الخطوة 4. افهم أن هذه الطريقة ليست مقاومة للفشل
يمكن للمستخدم المتمرس الدخول في الإعدادات وإصلاح هذا.
الطريقة الرابعة من 4: تطبيقات تبديل الإنترنت

الخطوة الأولى. فكر في استخدام تطبيق تبديل الإنترنت
قد تكون هذه البرامج مفيدة إذا كنت ترغب في تعطيل وصولك إلى الإنترنت مؤقتًا لجهاز كمبيوتر بأكمله ، لكنك لا تريد التنقل في إعدادات جدار الحماية في كل مرة تقوم فيها بذلك. ربما ترغب في إنجاز بعض الأعمال دون اتصال بالإنترنت ، لكنك لا تريد عزل نفسك تمامًا عن إمكانية استخدام الإنترنت. يمكنك عادةً اختيار تعطيل جميع المواقع أو مواقع معينة فقط.

الخطوة 2. حاول استخدام برنامج Toggle Internet script
سيساعدك هذا التطبيق على الابتعاد "بقوة" عن الإنترنت عن طريق تعطيل الوصول إلى الإنترنت بالكامل من جهاز الكمبيوتر الخاص بك مؤقتًا. سيسمح لك هذا البرنامج النصي الصغير بتعطيل الإنترنت تمامًا على جهاز الكمبيوتر الذي يعمل بنظام Windows بنقرة واحدة. يمكنك استعادة الاتصال بالإنترنت في أي وقت لاحقًا بنقرة أخرى. للبدء ، قم بتنزيل Toggle-Internet.bat على سطح المكتب الخاص بك.

الخطوة 3. تبديل الإنترنت الخاص بك
انقر بزر الماوس الأيمن على أيقونة تبديل سطح المكتب. اختر "تشغيل كمسؤول" ، وسيتم قطع اتصالك بالإنترنت على الفور. في وقت لاحق ، عندما تحتاج إلى إعادة الاتصال ، ما عليك سوى النقر بزر الماوس الأيمن فوق نفس الملف وتشغيله كمسؤول كما كان من قبل.
داخليًا ، يقوم البرنامج النصي فقط بتبديل حالة محول الشبكة (المعروف أيضًا باسم محول LAN أو بطاقة Ethernet) وبالتالي يقوم بإغلاق الإنترنت نيابة عنك. إذا كنت تريد تعطيل أو تمكين محول الشبكة يدويًا ، فستكون الخطوات هي لوحة التحكم -> الشبكة والإنترنت -> عرض حالة الشبكة -> تغيير إعدادات المحول

الخطوة 4. حاول استخدام Let Me Work
سيعمل Toggle Internet على حظر جميع المواقع مؤقتًا ، ولكن قد ترغب في تعطيل الوصول إلى مجموعات محددة فقط من مواقع الويب المشتتة للانتباه مع البقاء على اتصال بمُحرر مستندات Google أو بريدك الإلكتروني. قم بتنزيل البرنامج النصي Let Me Work. يمكنك تحديد قائمة المواقع التي يجب حظرها وسيقوم هذا البرنامج النصي بتعديل ملف Windows HOSTS لإيقاف تشغيلها مؤقتًا.
فيديو - باستخدام هذه الخدمة ، قد تتم مشاركة بعض المعلومات مع YouTube

نصائح
- تحقق دائمًا من استثناءات جدار الحماية للبرامج غير المصرح بها.
- يعني تعطيل الوصول إلى الإنترنت أن البرنامج لا يمكنه أبدًا الاتصال بالإنترنت ، سواء لتنزيل التحديثات أو لإرسال أي بيانات. تأكد من أنك لست بحاجة إلى برنامج معين للاتصال بالإنترنت.
- تأكد من أنك تريد التخلص من الإنترنت الخاص بك قبل القيام بذلك. ضع في اعتبارك ، مع ذلك ، أن معظم الأساليب قابلة للعكس.
- في نظام Linux ، يمكنك بسهولة تعطيل الوصول إلى الإنترنت عن طريق تكوين جدار حماية التوزيع الخاص بك لمنع الوصول إلى الإنترنت. غالبًا ما تستخدم التوزيعات المستندة إلى Ubuntu حزمة "ufw" كجدار ناري خاص بها.