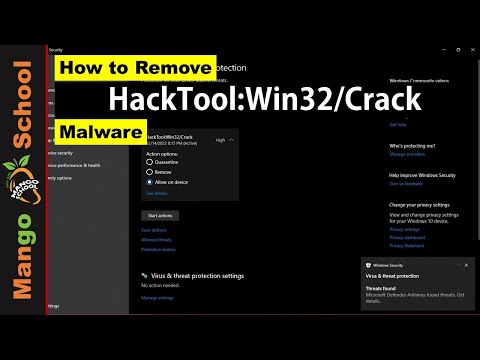يحاول المتسللون دائمًا إيجاد طرق لاختراق حساب Google الخاص بك وسرقة معلوماتك. لحسن الحظ ، تمتلك Google العديد من الأدوات التي يمكنك استخدامها للمساعدة في الحفاظ على أمان حسابك. ستعلمك مقالة ويكي هاو هذه كيفية الحفاظ على حسابك في Google آمنًا من المتسللين.
خطوات
الطريقة 1 من 6: حماية كلمة المرور الخاصة بك

الخطوة 1. أنشئ كلمة مرور قوية.
لا تستخدم اسمك أو تاريخ ميلادك أو أسماء حيواناتك الأليفة أو أطفالك أو اسم شارعك ككلمة مرورك: اجعل من الصعب تخمينها.
- تتكون كلمة المرور القوية من 10 أحرف على الأقل ، ولكن كلما زاد عددها كان ذلك أفضل. كلما طالت كلمة مرورك ، زاد الوقت الذي يستغرقه المتسلل في اختراقها.
- يجب أن تحتوي كلمة المرور القوية على واحد على الأقل من كل من الأحرف التالية: الأحرف الصغيرة والأحرف الكبيرة والأرقام والأحرف الخاصة.

الخطوة 2. لا تستخدم كلمة مرور Google الخاصة بك في أي مكان آخر
أنشئ كلمة مرور مختلفة لكل موقع تستخدمه.
- لا يكفي استخدام نفس كلمة المرور بأرقام مختلفة في النهاية (على سبيل المثال ، كلمة المرور 1 ، كلمة المرور 2 …).
- ضع في اعتبارك تنزيل ملحق تنبيه كلمة المرور إذا كنت تستخدم Google Chrome. سيحذرك تنبيه كلمة المرور كلما أدخلت كلمة مرور Google على موقع غير تابع لـ Google ، مما يمكن أن يساعد في حمايتك من التصيد الاحتيالي واستخدام كلمة مرور Google الخاصة بك عن طريق الخطأ على موقع آخر. لاستخدام تنبيه كلمة المرور ، ما عليك سوى تنزيله من متجر Chrome ، ثم اتباع الإرشادات التي تظهر على الشاشة.

الخطوة الثالثة. ضع في اعتبارك استخدام مدير كلمات المرور
نظرًا لأنك تقوم بإنشاء المزيد من الحسابات وكلمات المرور ، فمن المحتمل أن يكون من الصعب تذكرها جميعًا. هناك العديد من برامج إدارة كلمات المرور الجيدة المتاحة والتي من شأنها تشفير كلمات المرور الخاصة بك وتخزينها بأمان ، مثل 1Password و LastPass و KeePass.
- قد يكون لديك مدير كلمات مرور مدمج في نظام التشغيل الخاص بك - على سبيل المثال ، يتوفر لمستخدمي Mac سلسلة مفاتيح مجانًا.
- إذا كنت لا تريد استخدام مدير كلمات المرور ، ففكر في استخدام عبارة مرور ، على سبيل المثال: "أحب المؤخرات الكبيرة ولا يمكنني الكذب!" قد تصبح iLbBaIcL!

الخطوة 4. تجنب مشاركة كلمة مرور Google الخاصة بك مع أي شخص
حتى الأشخاص الذين تثق بهم ، مثل أصدقائك وعائلتك ، قد يشاركوا عن طريق الخطأ كلمة مرورك مع شخص لا تثق به.

الخطوة 5. قم بتسجيل الدخول على أجهزة الكمبيوتر الموثوق بها فقط
إذا كنت تستخدم جهاز كمبيوتر لا تعرفه أو لا تثق به ، فلا تقم حتى بتسجيل الدخول إلى حسابك. يستخدم المتسللون عادةً أدوات تسجيل المفاتيح على أنظمة الكمبيوتر التي تسجل كل شيء تكتبه ، بما في ذلك كلمات المرور.
إذا لم يكن بإمكانك تجنب كتابة كلمة مرور في جهاز كمبيوتر لا تثق به ، فقم بتغيير كلمة المرور بمجرد عودتك إلى جهاز الكمبيوتر الخاص بك
الطريقة 2 من 6: الوصول إلى إعدادات الأمان الخاصة بك

الخطوة 1. قم بزيارة myaccount.google.com
قد يُطلب منك تسجيل الدخول باستخدام حساب Google الخاص بك إذا لم تكن كذلك بالفعل.

الخطوة 2. انقر فوق علامة التبويب "الأمان"
يوجد على الجانب الأيسر من الصفحة.
الطريقة 3 من 6: الاستفادة من إعدادات أمان Google

الخطوة 1. قم بتمكين التحقق على خطوتين
يتأكد التحقق من خطوتين من أنه حتى إذا خمن أحد المتطفلين كلمة مرورك ، فسيظل حسابك آمنًا. في كل مرة تقوم فيها بتسجيل الدخول من جهاز جديد ، ستتلقى رمزًا أو إشعارًا من Google بأنه سيتعين عليك إدخاله أو الموافقة عليه حتى يكون تسجيل الدخول ناجحًا.
تعد مطالبة Google هي الطريقة الأكثر أمانًا للتحقق المكون من خطوتين ، بينما يكون تطبيق المصادقة في مكان ما في المنتصف حيث تكون الرسائل الصوتية أو النصية هي الأقل أمانًا (على الرغم من أن أيًا من هذه الطرق سيكون أكثر أمانًا من عدم وجود تحقق من خطوتين على الإطلاق)

الخطوة 2. تحقق بانتظام من نشاط حسابك
يحتفظ Google بسجل لجميع الأحداث الأمنية الرئيسية على حسابك ويسمح لك بمشاهدتها. سيعرض السجل التغييرات وموقع إجراء التغييرات. إذا قمت بالنقر فوق الحدث ، فيمكنك الاطلاع على مزيد من المعلومات حوله ، مثل عنوان IP للكمبيوتر الذي أجرى التغيير والجهاز الذي تم استخدامه وخريطة الموقع.
إذا رأيت شيئًا لا تعرفه ، فعليك تغيير كلمة مرورك على الفور

الخطوة 3. مراجعة كلمات مرور التطبيق الخاص بك
احذف كلمات مرور التطبيقات التي لم تعد تستخدمها لزيادة صعوبة اختراق حسابك. إذا كنت تستخدم تطبيقًا يتطلب كلمة مرور التطبيق ، فعليك النظر في الخدمات أو التطبيقات الأخرى التي لا تتطلب كلمات مرور التطبيقات ، حيث يمكن أن تسمح كلمات مرور التطبيقات للمتسللين بتجاوز التحقق المكون من خطوتين.
إذا لم يكن لديك أي كلمات مرور للتطبيق ، فيمكنك تخطي هذه الخطوة

الخطوة 4. اختر رقم تعريف شخصي آمن
تسمح لك بعض خدمات Google ، مثل Google Pay ، بتعيين رقم تعريف شخصي يمكنك استخدامه للتحقق من هويتك. عندما تختار رقم PIN ، استخدم رقمًا عشوائيًا تمامًا. لا تفعل استخدم تاريخ ميلادك أو عنوان منزلك أو جزء من رقم هاتفك أو أي رقم آخر يمكن ربطه بك.
قد لا يتوفر لحسابك خيار لتعيين رقم التعريف الشخصي

الخطوة 5. إضافة بريد إلكتروني وهاتف استرداد
تسمح لك إضافة هاتف أو بريد إلكتروني لاسترداد الحساب بالوصول إلى حسابك في حالة نسيان كلمة مرورك. يمكن أن يسمح لك أيضًا بالتحكم في حسابك مرة أخرى من المخترق.
تأكد من أنك تستخدم فقط عنوان بريد إلكتروني أو رقم هاتف تتحكم فيه ، ولا تستخدم أصدقاء الأصدقاء أو العائلة. حتى إذا كنت تثق بأصدقائك أو عائلتك ، فقد يتم اختراق حساباتهم أو سرقة الهاتف ، مما قد يعرض حسابك للخطر

الخطوة 6. قم بمراجعة الأجهزة التي تم تسجيل الدخول إليها في حسابك وتحقق من وصول تطبيقات الطرف الثالث
ستسمح لك مراجعة هذه المناطق في حسابك بالتأكد من أن أجهزتك وخدماتك الحالية فقط يمكنها الوصول إلى حسابك. تأكد من إزالة أي أجهزة وحسابات قديمة لم تعد تستخدمها. إذا رأيت شيئًا لا تعرفه ، فعليك إزالته على الفور وتغيير كلمة مرورك.
الطريقة 4 من 6: استخدام فحص الأمان

الخطوة 1. اذهب إلى myaccount.google.com
قد يُطلب منك تسجيل الدخول باستخدام حساب Google الخاص بك إذا لم تكن كذلك بالفعل.

الخطوة 2. انتقل إلى العنوان "نحن نحافظ على حماية حسابك"
اضغط على "البدء" حلقة الوصل.
يمكنك الوصول مباشرة إلى هذه الصفحة من خلال زيارة myaccount.google.com/security-checkup على متصفحك.

الخطوة 3. انتظر النتائج
إذا كان حسابك آمنًا ، فسترى ملف "لم يتم العثور على اى مشكلات" رسالة.

الخطوة 4. راجع النتائج
يمكنك مراجعة أحداث الأمان الأخيرة وتسجيل الدخول والاسترداد ووصول الجهات الخارجية وأجهزتك من هناك. انقر فوق كل خيار لعرض مزيد من التفاصيل.
إذا تم العثور على أي مشاكل ، فاتبع الإجراء الموصى به لتأمين حسابك
الطريقة الخامسة من 6: الاستفادة من إعدادات الأمان الأخرى

الخطوة 1. قم بتعطيل الوصول عبر POP3 و IMAP إذا لم تستخدمه
POP3 و IMAP هما طريقتان اتصال تستخدمهما بعض برامج البريد الإلكتروني للوصول إلى بريدك الإلكتروني. ومع ذلك ، يمكن أن تؤدي هذه الطرق للوصول إلى حسابك إلى مخاطر أمنية لأنها تتجاوز التحقق المكوَّن من خطوتين. إذا كنت لا تستخدم تطبيقًا يتطلب IMAP أو POP ، فيجب عليك تعطيلهما.
- لتعطيل الوصول عبر POP3 و IMAP ، انتقل إلى Gmail ، ثم انقر فوق ترس الإعدادات في الزاوية اليمنى العليا ، وانقر فوق "الإعدادات" ، ثم حدد علامة التبويب Forwarding and POP / IMAP. بمجرد الوصول إلى هناك ، حدد خيار التعطيل لكلتا الخدمتين ، ثم انقر فوق حفظ التغييرات
- يجب أن يستمر تطبيق Mail على نظام التشغيل Windows 10 وتطبيق Gmail على هاتفك في العمل حتى إذا تم تعطيل POP3 و IMAP.

الخطوة 2. قم بإعداد مدير الحساب غير النشط
مدير الحساب غير النشط هي ميزة تتأكد من أنه سيتم حذف حساب Google الخاص بك أو سيتم منح الوصول إلى شخص آخر تثق به إذا لم تتمكن من الوصول إلى حسابك بشكل غير متوقع. إنها لفكرة جيدة أن تقوم بإعداد مدير الحساب غير النشط بحيث إذا لم تتمكن من الوصول إلى حسابك ، أو إذا نسيت أمره ، فسيظل حسابك قيد الاهتمام وستكون بياناتك آمنة.

الخطوة 3. تجنب رسائل البريد الإلكتروني العشوائية
رسائل البريد الإلكتروني العشوائية مزعجة ، لكنها قد تكون خطيرة أيضًا. لا تنقر فوق أي روابط في رسائل البريد الإلكتروني العشوائية وتجنب حتى فتح رسائل البريد الإلكتروني في مجلد البريد العشوائي.
- يتيح لك Gmail أيضًا حظر رسائل البريد الإلكتروني الواردة من عناوين بريد إلكتروني معينة لا تثق بها أو تريد أن تسمع منها.
-
تعرف على كيفية اكتشاف عملية الاحتيال. إذا كنت تشك في وجود رسالة بريد إلكتروني للتصيد الاحتيالي ، فأبلغ عنها. لتجنب التعرض للتصيد الاحتيالي ، احذر مما يلي:
- الرسائل ذات القواعد النحوية والإملائية والأخطاء المطبعية.
- رسائل تطلب معلوماتك الشخصية مثل معلومات بطاقتك الائتمانية ورخصة القيادة ورقم التأمين الاجتماعي وتاريخ الميلاد وما إلى ذلك.
- الرسائل التي تدعي أنه سيتم حذف حسابك ما لم تعط كلمة المرور الخاصة بك.
الطريقة 6 من 6: حماية الكمبيوتر / الجهاز الخاص بك

الخطوة الأولى. استخدام برامج مكافحة الفيروسات المحدّثة
تساعد برامج مكافحة الفيروسات في الحفاظ على أمان الكمبيوتر عن طريق منع البرامج الضارة واكتشافها وإزالتها. هناك العديد من برامج مكافحة الفيروسات المجانية المتاحة عبر الإنترنت (تشمل البرامج الشائعة AVG Antivirus و Sophos). إذا لم يكن لديك واحد بالفعل ، فقم بتنزيله الآن ، وتأكد من تحديثه ، وقم بإجراء عمليات الفحص بانتظام.

الخطوة 2. حافظ على تحديث كافة البرامج
على وجه الخصوص ، تأكد من تحديث المتصفح ونظام التشغيل.

الخطوة 3. قم بإلغاء تثبيت البرامج أو التطبيقات التي لا تستخدمها
يمكن أن تشكل التطبيقات والبرامج القديمة في الواقع خطرًا أمنيًا ، وقد تقوم أيضًا بجمع بياناتك دون علمك ، لذلك من الأفضل إزالتها فقط.

الخطوة 4. تعيين كلمة مرور الجهاز أو قفل الشاشة
سيساعد تعيين كلمة مرور على جهازك في التأكد من أن حسابك في Google سيظل آمنًا حتى في حالة سرقة جهازك.
نصائح
- ضع في اعتبارك تغيير كلمة المرور ورقم التعريف الشخصي كل 6-12 شهرًا.
- إذا كنت تستخدم كمبيوترًا عامًا (على سبيل المثال ، كمبيوتر مكتبة) ، فتأكد من تسجيل الخروج في كل مرة تنتهي فيها من الجلسة.
- إنها لفكرة جيدة أن تقوم بالفحص الأمني مرة واحدة في السنة على الأقل.
- تأكد دائمًا من تحديث متصفحك. إذا لم يكن متصفحك محدثًا ، فيجب عليك تحديثه.