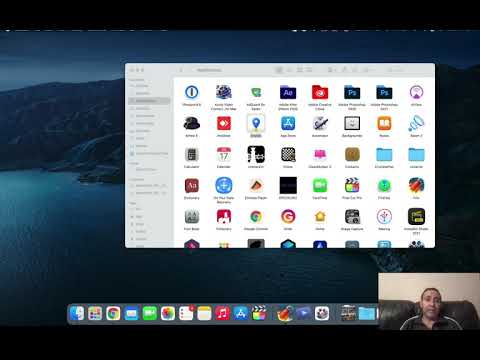WAMP عبارة عن حزمة برامج تتضمن Apache و MySQL و PHP لنظام التشغيل Windows. Apache هو برنامج خادم ، MySQL هو نظام لإدارة قواعد البيانات ، و PHP هي لغة برمجة تُستخدم لكتابة تطبيقات قواعد البيانات. يتيح تثبيت WAMP على جهاز الكمبيوتر الذي يعمل بنظام Windows لجهاز الكمبيوتر الخاص بك العمل كخادم افتراضي. يتيح لك ذلك تطوير وتثبيت واختبار مواقع الويب التي تستخدم تطبيقات قواعد البيانات ، مثل WordPress محليًا على جهاز الكمبيوتر الخاص بك. يعلمك هذا المقال كيفية تثبيت WAMP على جهاز الكمبيوتر الخاص بك.
خطوات
جزء 1 من 4: تنزيل Visual C ++ وتثبيته

الخطوة الأولى. انتقل إلى https://support.microsoft.com/en-us/help/2977003/the-latest-supported-visual-c-downloads في متصفح الويب
هذه هي صفحة التنزيل لـ Visual C ++. يجب أن يكون لديك أحدث إصدار من Visual C ++ مثبتًا على جهاز الكمبيوتر الخاص بك حتى يعمل WAMP بشكل صحيح.

الخطوة 2. انقر فوق ملف التنزيل المناسب لنظامك
إذا كنت تستخدم نظام التشغيل Windows 64 بت ، فانقر فوق "vc_redist.x64.exe". إذا كنت تستخدم نظام التشغيل Windows 32 بت ، فانقر فوق "vc_redist.x86.exe". سيبدأ التنزيل تلقائيًا.
إذا لم تكن متأكدًا من إصدار Windows الذي تقوم بتشغيله ، فيمكنك معرفة ذلك في قائمة الإعدادات. للوصول إليه ، انقر فوق رمز Windows Start ، ثم انقر فوق رمز الترس. ثم اضغط نظام ، تليها عن.

الخطوة الثالثة. افتح الملف القابل للتنفيذ "vcredist"
بشكل افتراضي ، يمكنك العثور على الملفات التي تم تنزيلها في مجلد التنزيلات ، أو داخل متصفح الويب الخاص بك. انقر فوق ملف "vcredist" لفتحه.

الخطوة 4. انقر فوق "أوافق على شروط وأحكام الترخيص" وانقر فوق تثبيت
يمكنك قراءة شروط وأحكام الترخيص في مربع النص والنقر فوق تثبيت.
إذا كان لديك بالفعل أحدث إصدار من Visual C ++ مثبتًا على نظامك ، فسيتم منحك خيار "إصلاح" أو "إلغاء التثبيت" أو "إغلاق". ببساطة انقر فوق قريب.

الخطوة 5. انقر فوق "نعم"
إذا تم سؤالك عما إذا كنت تريد السماح بإعادة توزيع Visual C ++ لإجراء تغييرات على نظامك ، فانقر فوق نعم.

الخطوة 6. انقر فوق إغلاق
بمجرد الانتهاء من التثبيت ، انقر فوق قريب لإنهاء التثبيت.
جزء 2 من 4: تنزيل وتثبيت WAMP

الخطوة الأولى. اذهب إلى https://wampserver.aviatechno.net/ متصفح الويب
يحتوي هذا على تنزيل لخادم WAMP للإصدارات 32 بت و 64 بت من Windows.

الخطوة 2. انقر فوق ملف التثبيت المناسب لنظامك
يوجد رابطان لتنزيل ملف التثبيت في أعلى الصفحة. إذا كنت تستخدم نظام التشغيل Windows 64 بت ، فانقر فوق "Wampserver 3.2.0 64 bit x64". إذا كنت تستخدم نظام التشغيل Windows 32 بت ، فانقر فوق "Wampserver 3.2.0 32 bit x86". سيبدأ التنزيل الخاص بك على الفور.

الخطوة الثالثة. انقر على ملف تثبيت WAMPserver
بشكل افتراضي ، يمكنك العثور على الملفات التي تم تنزيلها في مجلد التنزيلات ، أو في متصفح الويب الخاص بك.
- إذا طُلب منك السماح لخادم Wamp بإجراء تغييرات على نظامك ، فانقر فوق نعم.
- إذا كان لديك Skype مفتوحًا على جهاز الكمبيوتر الخاص بك ، فتأكد من إغلاقه قبل بدء التثبيت.
- إذا كان لديك بالفعل إصدار من WAMP مثبتًا على جهاز الكمبيوتر الخاص بك ، فتأكد من إلغاء تثبيته قبل تثبيت أحدث إصدار. لا تقم بتثبيت WAMP على إصدار موجود من WAMP.

الخطوة 4. حدد لغة وانقر فوق موافق
استخدم القائمة المنسدلة لتحديد لغتك ، ثم انقر فوق نعم.

الخطوة 5. انقر فوق "أوافق على الاتفاقية" وانقر فوق "التالي"
يمكنك قراءة اتفاقية الترخيص في مربع النص. عند الانتهاء ، انقر فوق خيار الراديو بجوار "أوافق على الاتفاقية" وانقر فوق التالي.
إذا لم تكن متأكدًا من إصدار Windows الذي تقوم بتشغيله ، فيمكنك معرفة ذلك في قائمة الإعدادات. للوصول إليه ، انقر فوق رمز بدء Windows ، ثم انقر فوق رمز الترس. ثم اضغط نظام ، تليها عن.

الخطوة 6. اقرأ المتطلبات الأساسية وانقر فوق التالي
تحتوي هذه الصفحة على المتطلبات الأساسية اللازمة لتثبيت WAMP. اقرأ المتطلبات الأساسية وتأكد من استيفائها جميعًا. إذا لم تستوفِ جميع المتطلبات الأساسية ، فانقر فوق يلغي وتأكد من تلبية جميع المتطلبات الأساسية قبل محاولة التثبيت مرة أخرى. إذا كنت تلبي جميع المتطلبات الأساسية ، انقر فوق التالي لاستكمال.

الخطوة 7. انقر تصفح لتحديد موقع التثبيت وانقر فوق التالي.
يجب أن يكون موقع تثبيت WAMP في جذر محرك الأقراص (أي C: / wamp ، D: / wamp). يجب ألا يحتوي مجلد التثبيت على مسافات أو أحرف خاصة.

الخطوة 8. حدد المكونات التي تريد تثبيتها وانقر فوق التالي
انقر فوق مربع الاختيار بجوار المكونات التي تريد تثبيتها. المكونات التي رمادية مطلوبة. يمكنك تثبيت إصدارات أحدث من PHP وكذلك تثبيت MySQL. انقر التالي عندما تكون مستعدًا للمتابعة.
لتثبيت MySQL ، انقر فوق مربع الاختيار بجوار MySQL ثم انقر فوق خيار الراديو الموجود بجوار إصدار MySQL الذي تريد تثبيته.

الخطوة 9. انقر فوق التالي
سيؤدي هذا إلى إنشاء اختصار في مجلد البدء.

الخطوة 10. انقر فوق تثبيت
يقوم هذا بتثبيت WAMP مع جميع المكونات التي حددتها.

الخطوة 11. حدد متصفح الويب الافتراضي
أثناء عملية التثبيت ، سيتم إعلامك بأن Internet Explorer هو المستعرض الافتراضي لـ WAMP وسؤالك عما إذا كنت تريد اختيار متصفح مختلف. إذا كنت تريد اختيار متصفح مختلف ، فانقر فوق نعم. انتقل إلى الملف القابل للتنفيذ لمتصفح الويب الذي تريد استخدامه. انقر فوقه لتحديده ، ثم انقر فوق افتح.
توجد معظم الملفات التنفيذية لمتصفح الويب في المجلد الخاص بها في مجلد "Program Files (x86)". على سبيل المثال ، يمكنك العثور على الملف القابل للتنفيذ لـ Google Chrome في "C: / Program Files (x86) Google / Chrome / Application / chrome.exe"

الخطوة 12. حدد محرر نص افتراضي
المفكرة هو محرر النصوص الافتراضي لـ WAMP. أثناء عملية التثبيت ، يتم سؤالك عما إذا كنت تريد اختيار محرر نصوص مختلف. إذا كنت تريد اختيار محرر نصوص مختلف ، فانقر فوق نعم وحدد الملف التنفيذي لمحرر النصوص الذي تريد استخدامه. إذا كنت تريد استخدام برنامج "المفكرة" ، انقر فوق "نعم" لا لاستكمال.

الخطوة 13. اقرأ المعلومات وانقر فوق التالي
تحتوي هذه الشاشة على بعض المعلومات حول كيفية بدء WAMP لأول مرة. اقرأ المعلومات وانقر التالي لاستكمال.

الخطوة 14. انقر فوق "إنهاء"
هذا يكمل عملية التثبيت.
جزء 3 من 4: بدء والوصول إلى WAMP

الخطوة 1. انقر فوق رمز WAMP لبدء WAMP
يمكنك العثور على رمز WAMP في قائمة ابدأ في Windows أو سطح المكتب. سترى بعض نوافذ موجه الأوامر تظهر ثم تختفي. عند تشغيل WAMP ، يمكنك العثور على رمز شعار WAMP في شريط مهام Windows في الزاوية اليمنى السفلية. إذا ظهر رمز WAMP باللون الأخضر ، فهذا يعني أن جميع الخدمات تعمل. إذا كانت أيقونة WAMP صفراء ، فهذا يعني أن بعض الخدمات قيد التشغيل. إذا كانت أيقونة WAMP باللون الأحمر ، فلا توجد خدمات قيد التشغيل.

الخطوة 2. انقر فوق رمز WAMP في شريط المهام
هذا يفتح قائمة WAMP.

الخطوة 3. انقر فوق دليل www لفتح مجلد الموقع المحلي الخاص بك
هذا هو المجلد المسمى "www" في مجلد تثبيت WAMP. احفظ جميع تصميمات مواقع الويب المحلية الخاصة بك في هذا المجلد. يمكنك إنشاء مجلد فرعي جديد لكل موقع ويب تريد إنشاء وحفظ جميع ملفات HTML و CSS و PHP وغيرها من ملفات مواقع الويب في هذا المجلد.

الخطوة 4. تسجيل الدخول إلى phpMyAdmin
يمكنك استخدام phpMyAdmin لإنشاء قواعد بيانات جديدة وإدارتها. استخدم الخطوات التالية لتسجيل الدخول إلى phpMyAdmin:
- انقر فوق رمز WAMP في شريط المهام.
- انقر phpMyAdmin.
- استخدم القائمة المنسدلة بجوار "اختيار الخادم" للتحديد MariaDB أو MySQL.
- أدخل "root" كاسم المستخدم الافتراضي.
- اترك حقل كلمة المرور فارغًا.
- انقر يذهب.
جزء 4 من 4: استكشاف الأخطاء وإصلاحها

الخطوة 1. إعادة تشغيل WAMP
في حالة تشغيل بعض الخدمات أو عدم تشغيلها في WAMP ، فحاول أولاً إعادة تشغيل جميع الخدمات. استخدم الخطوات التالية لإعادة تشغيل جميع خدمات WAMP:
- انقر فوق رمز WAMP في شريط المهام.
- انقر أعد تشغيل كافة الخدمات.

الخطوة 2. اختبر المنافذ بحثًا عن البرامج المتضاربة
يستخدم WAMP 3 منافذ مختلفة لخدماته. يستخدم المنفذ 80 لـ Apache والمنفذ 3306 لـ MariaDB والمنفذ 3308 لـ MySQL. إذا كان برنامج آخر يستخدم أحد هذه المنافذ ، فسوف يتعارض ويمنع الخدمة من العمل. يمكنك إما إلغاء تثبيت البرنامج المتعارض أو تغيير المنفذ. استخدم الخطوات التالية لاختبار منفذ للبرامج المتضاربة:
- انقر بزر الماوس الأيمن فوق رمز WAMP في شريط المهام.
- تحوم فوق أدوات
- انقر منفذ الاختبار 80, منفذ الاختبار 3306 ، أو اختبار منفذ MySQL المستخدم: 3308.

الخطوة 3. تغيير المنفذ
إذا كان هناك تعارض مع أحد المنافذ ولا تريد تثبيت البرنامج المتعارض ، فاستخدم الخطوات التالية لتغيير المنفذ:
- انقر بزر الماوس الأيمن فوق رمز WAMP في شريط المهام.
- تحوم فوق أدوات
- انقر استخدم منفذًا بخلاف 80, استخدم منفذًا بخلاف 3306 ، أو استخدم منفذًا بخلاف 3308.
- اكتب رقم منفذ جديدًا أو استخدم رقم المنفذ المقترح في الحقل.
- انقر نعم.