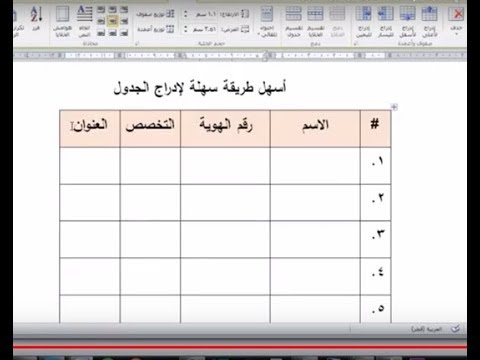أحيانًا تنسى كلمة مرورك ، لكن لحسن الحظ ، إنها ليست نهاية العالم. مع بعض الحيل ، يمكنك تغيير كلمة المرور لأي حساب مستخدم Windows 7 على أي جهاز كمبيوتر. كل ما تحتاجه هو قرص تثبيت Windows 7 ، والذي يمكنك أن تصنعه بنفسك مجانًا.
خطوات

الخطوة الأولى. ابحث عن قرص تثبيت Windows 7 أو أنشئه
من أجل كسر كلمات مرور المستخدم ، ستحتاج إلى التمهيد من قرص تثبيت Windows 7. هناك طريقتان يمكنك اتباعهما للحصول على واحدة:
- سيعمل أي قرص تثبيت لنظام التشغيل Windows 7 ، لذا قد تتمكن من استعارته أو العثور عليه.
- يمكنك تنزيل Windows 7 ISO ونسخه على قرص لإنشاء قرص التثبيت الخاص بك. يمكنك تنزيل ISO قانونيًا من Microsoft هنا ، إذا كان لديك مفتاح منتج. يمكنك أيضًا تنزيل ملف ISO من مواقع التورنت المختلفة. انسخ ملف ISO على قرص DVD فارغ بالنقر بزر الماوس الأيمن فوقه واختيار "نسخ على القرص" (Windows 7 لاحقًا). راجع كيفية إنشاء قرص استرداد في Windows 7 لمزيد من التفاصيل.

الخطوة 2. أدخل قرص تثبيت Windows 7 وأعد تشغيل الكمبيوتر
ستقوم بالتمهيد من قرص التثبيت بدلاً من تحميل Windows 7 كالمعتاد.

الخطوة الثالثة. اضغط على المفتاح للدخول إلى قائمة BIOS أو BOOT بجهاز الكمبيوتر
يختلف هذا المفتاح حسب الشركة المصنعة لجهاز الكمبيوتر الخاص بك. سيتم عرض المفتاح على الشاشة التي تظهر عند بدء تشغيل الكمبيوتر. ستحتاج إلى الضغط على هذا المفتاح قبل تحميل Windows. سيكون تحميل قائمة BOOT مباشرةً بدلاً من قائمة BIOS أسرع ، ولكن لا تدعم كل أجهزة الكمبيوتر ذلك.
تشمل المفاتيح الشائعة F2 أو F10 أو F11 أو Del

الخطوة 4. حدد محرك الأقراص الخاص بك من قائمة BOOT
إذا قمت بالتحميل مباشرة إلى قائمة التمهيد ، فحدد محرك الأقراص الذي يحتوي على قرص تثبيت Windows 7. إذا قمت بالتحميل إلى قائمة BIOS ، فانتقل إلى قسم BOOT باستخدام لوحة المفاتيح ثم قم بتغيير ترتيب التمهيد بحيث يتم إدراج محرك الأقراص الذي يحتوي على قرص تثبيت Windows 7 أولاً.

الخطوة 5. قم بالتمهيد من قرص تثبيت Windows 7 وابدأ إعداد Windows
إذا كنت في BIOS ، فاحفظ التغييرات واخرج لإعادة تشغيل الكمبيوتر والتمهيد من قرص التثبيت. اضغط على أي مفتاح عندما يُطلب منك بدء إعداد Windows.

الخطوة 6. حدد لغتك وخيارات الإدخال
في الشاشة الأولى التي تظهر ، سيُطلب منك تعيين لغتك وخيارات الإدخال. يمكنك عادة ترك كل شيء في الإعدادات الافتراضية.

الخطوة 7. انقر فوق الارتباط "إصلاح جهاز الكمبيوتر الخاص بك" الموجود على شاشة "التثبيت الآن"
بدلاً من النقر فوق "التثبيت الآن" لبدء تثبيت Windows 7 ، انقر فوق الزر "إصلاح جهاز الكمبيوتر الخاص بك" في الزاوية السفلية اليسرى من النافذة.

الخطوة 8. حدد "Windows 7" من قائمة أنظمة التشغيل
هذه كلها من أنظمة التشغيل المثبتة على الكمبيوتر. سيكون لمعظم أجهزة الكمبيوتر نظام تشغيل واحد فقط مدرج هنا.

الخطوة 9. انقر على رابط "موجه الأوامر" في النافذة التالية
سيؤدي هذا إلى تشغيل موجه الأوامر.

الخطوة 10. أدخل الأوامر التالية بالترتيب
ستسمح لك الأوامر الأربعة التالية بالوصول إلى موجه الأوامر من شاشة تسجيل الدخول إلى Windows. سيتيح لك ذلك إعادة تعيين كلمات المرور بمجرد تحميل Windows. أدخل كل من هذه الأوامر ، بالترتيب ، بالضغط على ↵ Enter بعد كل واحد:
ج: \
windows / system32
ren utilman.exe utilman.exe.bak
انسخ cmd.exe utilman.exe

الخطوة 11. قم بإزالة قرص التثبيت وإعادة تشغيل الكمبيوتر
اسمح لـ Windows 7 بالتحميل كما هو معتاد.

الخطوة 12. اضغط
⊞ Win + U في شاشة تسجيل الدخول إلى Windows لفتح موجه الأوامر.
سيؤدي هذا عادةً إلى تحميل مدير الوصول ، لكن الأوامر التي أدخلتها سابقًا أعادت تسمية البرامج بحيث يتم تحميل موجه الأوامر بدلاً من ذلك.

الخطوة 13. اكتب
مستخدم الانترنت و اضغط ↵ أدخل لعرض قائمة أسماء المستخدمين.
سيتم عرض جميع المستخدمين على الكمبيوتر.

الخطوة 14. قم بتغيير كلمة المرور للحساب الذي تريد الوصول إليه
يمكنك استخدام الأمر net user لتغيير كلمة مرور أي مستخدم إلى ما تريد. اكتب الأمر التالي واضغط على ↵ Enter ، واستبدل اسم المستخدم بالمستخدم الذي تريد كسره. إذا كان اسم المستخدم به مسافة ، فاحيطه بعلامات اقتباس. أدخل كلمة المرور الجديدة مرتين عندما يُطلب منك ذلك.
- اسم المستخدم net user *
- على سبيل المثال ، لتغيير كلمة مرور المستخدم John Everyman ، يمكنك كتابة net user "John Everyman" * واضغط على ↵ Enter.

الخطوة 15. استخدم كلمة المرور الجديدة لتسجيل الدخول
بعد تغيير كلمة المرور في موجه الأوامر ، يمكنك على الفور استخدام كلمة المرور الجديدة لتسجيل الدخول على شاشة تسجيل الدخول إلى Windows. ما عليك سوى تحديد المستخدم الذي قمت بتغيير كلمة المرور الخاصة به ثم إدخال كلمة المرور الجديدة.

الخطوة 16. قم بعكس تغييرات موجه الأوامر
الآن بعد أن قمت بتغيير كلمة المرور وقمت بتسجيل الدخول بنجاح ، سترغب في إعادة utilman.exe إلى حالته الأصلية في حال احتاج شخص ما إلى مركز الوصول. افتح موجه الأوامر من قائمة ابدأ وقم بتنفيذ الأوامر التالية بالترتيب:
ج: \
windows / system32
del utilman.exe
ren utilman.exe.bak utilman.exe