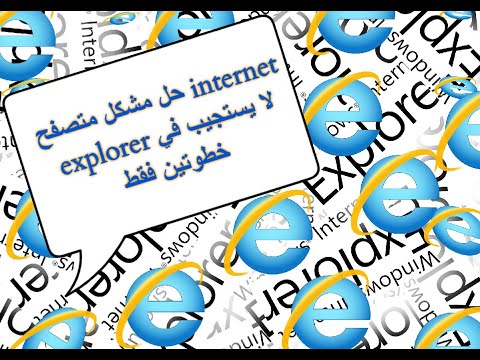يخزن Google Chrome العديد من بيانات سجل الويب لتبسيط تجربة التصفح لديك. قد ترغب في حذف سجل المتصفح الخاص بك لعدة أسباب: ربما قمت بزيارة موقع ويب لم يكن من المفترض أن تزوره ؛ ربما ترغب في التخلص من فوضى حياتك على الإنترنت وإزالة بيانات الملء التلقائي القديمة ؛ ربما تريد ببساطة تحرير الذاكرة على جهاز الكمبيوتر الخاص بك. يمكنك حذف سجلك مباشرة من داخل Chrome. للبدء ، اضغط على Ctrl + H للانتقال إلى علامة التبويب "المحفوظات".
خطوات
الطريقة 1 من 3: حذف محفوظات المستعرض بالكامل

الخطوة 1. انقر فوق قائمة Chrome في الزاوية العلوية اليمنى من نافذة المتصفح
تبدو الأيقونة على شكل ثلاثة خطوط سميكة مكدسة أفقيًا - يسميها البعض "الهامبرغر".

الخطوة 2. حدد المحفوظات
بالتناوب ، اضغط على زر Ctrl والزر H (Ctrl + H) على لوحة المفاتيح في نفس الوقت. يجب أن تشاهد قائمة مرتبة ترتيبًا زمنيًا لكل موقع ويب قمت بزيارته من خلال Chrome. يتم تنظيم السجل تلقائيًا حسب اليوم.

الخطوة 3. حدد "مسح بيانات التصفح"
سيظهر مربع حوار: (chrome: // settings / clearBrowserData). سيُطلب منك اختيار أنواع محفوظات الويب التي تريد حذفها ، وكذلك إلى أي مدى تريد حذف السجل.

الخطوة 4. اختر مقدار السجل الذي تريد حذفه
سيُطلب منك "مسح العناصر التالية" من الساعة الماضية ، أو اليوم الماضي ، أو الأسبوع الماضي ، أو الأسابيع الأربعة الماضية ، أو "بداية الوقت" - حيث سيؤدي آخرها إلى حذف جميع محفوظات الاستعراض من Chrome. الحساب.

الخطوة 5. اختر أنواع المحفوظات التي تريد حذفها
حدد المربع بجوار كل عنصر ، وسيتم حذف جميع بيانات التصفح ضمن هذه الفئة بمجرد تحديد "محو بيانات التصفح". يمكنك اختيار حذف محفوظات الاستعراض وسجل التنزيل و "ملفات تعريف الارتباط وبيانات الموقع والمكونات الإضافية الأخرى" والصور والملفات المخزنة مؤقتًا وكلمات المرور المحفوظة وبيانات نموذج الملء التلقائي وبيانات التطبيق المستضاف وأي تراخيص محتوى. في معظم الحالات ، يكفي حذف محفوظات الاستعراض ومحفوظات التنزيل وملفات تعريف الارتباط. راجع قسم "فهم سجل الويب" في هذه المقالة لفهم معنى كل فئة بشكل أفضل.

الخطوة 6. انقر فوق الزر "مسح بيانات التصفح" عندما تكون جاهزًا
سيؤدي هذا إلى حذف أي نوع من بيانات المستعرض الذي حددته نهائيًا ، لذا تحقق مرة أخرى من المربعات التي حددتها قبل أن تغطس.
الطريقة 2 من 3: فهم سجل الويب

الخطوة الأولى. فهم الأنواع المحددة من محفوظات الويب التي يمكنك حذفها
سيُطلب منك حذف محفوظات الاستعراض وسجل التنزيل و "ملفات تعريف الارتباط وبيانات الموقع والمكونات الإضافية الأخرى" والصور والملفات المخزنة مؤقتًا وكلمات المرور المحفوظة وبيانات نموذج الملء التلقائي وبيانات التطبيق المستضاف وأي محتوى التراخيص. لا تحتاج إلى محو كل هذه الفئات ، اعتمادًا على سبب حذفك لسجلك. في معظم الحالات ، يكفي حذف محفوظات الاستعراض ومحفوظات التنزيل وملفات تعريف الارتباط.

الخطوة 2. محو سجل التصفح الخاص بك
يؤدي مسح محفوظات الاستعراض إلى حذف السجل المحلي لأي عناوين ويب قمت بزيارتها ؛ النص المخبأ لتلك الصفحات ؛ لقطات من تلك الصفحات للصور التي تظهر في صفحة "علامة تبويب جديدة" ؛ وأي عناوين IP تم جلبها مسبقًا من تلك الصفحات.

الخطوة 3. امسح محفوظات التنزيل الخاصة بك
سيتم مسح قائمة الملفات التي قمت بتنزيلها باستخدام Google Chrome ، ولكن ستبقى الملفات الفعلية على جهاز الكمبيوتر الخاص بك. إذا قمت بتنزيل ملفات حساسة ، ولكنك قمت بإخفائها جيدًا على جهاز الكمبيوتر الخاص بك ، فقد يؤدي حذف محفوظات التنزيل إلى جعل هذه الملفات أكثر أمانًا. علاوة على ذلك ، يمكن أن يؤدي مسح محفوظات التنزيل إلى تحرير جزء صغير من الذاكرة (اعتمادًا على مقدار ما قمت بتنزيله) للتطبيقات الأخرى.

الخطوة 4. احذف "ملفات تعريف الارتباط وبيانات الموقع والمكونات الإضافية":
- ملفات تعريف الارتباط: الملفات المخزنة على جهاز الكمبيوتر الخاص بك بواسطة مواقع الويب التي قمت بزيارتها. تحتوي هذه الملفات على معلومات المستخدم ، مثل تفضيلات مواقع الويب أو معلومات الملف الشخصي.
- بيانات الموقع: أنواع التخزين التي تدعم HTML5 بما في ذلك ذاكرات التخزين المؤقت للتطبيق وبيانات تخزين الويب وبيانات قاعدة بيانات SQL على الويب وبيانات قاعدة البيانات المفهرسة.
- بيانات المكونات الإضافية: أي بيانات من جانب العميل مخزنة بواسطة المكونات الإضافية التي تستخدم NPAPI ClearSiteData API.

الخطوة 5. إزالة الصور والملفات المخزنة مؤقتًا
تتضمن ذاكرة التخزين المؤقت نص ومحتوى صفحات الويب التي زرتها في Google Chrome ، ويؤدي حذف ذاكرة التخزين المؤقت إلى إزالة هذه الملفات من جهاز الكمبيوتر. تخزن المتصفحات عناصر صفحات الويب لتسريع تحميل صفحة الويب أثناء زيارتك القادمة. وبالتالي ، إذا قمت بحذف ذاكرة التخزين المؤقت ، فقد يستغرق الأمر وقتًا أطول قليلاً للتنقل في مواقع الويب المألوفة.

الخطوة 6. احذف كلمات المرور المحفوظة
إذا قمت بذلك ، فسيتم حذف جميع سجلات أسماء المستخدمين وكلمات المرور. إذا كنت تستخدم جهاز Mac ، فسيتم حذف سجلات كلمة المرور الخاصة بك من Keychain Access. إذا قررت حذف كلمات المرور الخاصة بك ، فتأكد من كتابتها أو تسجيلها في مكان آخر - فأنت لا تريد أن تجد نفسك مغلقًا من حساب مهم لأنك نسيت اسم مستخدم أو كلمة مرور تم استخدامها لتعبئة البيانات تلقائيًا.

الخطوة 7. محو بيانات نموذج الملء التلقائي
سيؤدي هذا إلى حذف جميع إدخالات الملء التلقائي ، بالإضافة إلى سجلات أي نص أدخلته في نماذج الويب. قد يؤدي هذا إلى مسح الفوضى ، على سبيل المثال ، إذا تم ملء نماذج عنوان الشحن الخاصة بك تلقائيًا بأشباح العناوين الماضية ، فيمكنك محو هذه الملءات التلقائية إلى الأبد. ومع ذلك ، ضع في اعتبارك أنك ستحتاج إلى إعادة إدخال أي معلومات قمت بتعيينها على الملء التلقائي يدويًا: الأسماء والعناوين وأرقام بطاقات الائتمان ومعلومات الاتصال. قد يكون من غير الملائم حذف هذه البيانات إلا إذا كنت تواجه فوضى زائدة.

الخطوة 8. امسح البيانات من التطبيقات المستضافة
سيؤدي تحديد هذا المربع إلى مسح البيانات من التطبيقات التي أضفتها إلى Chrome من سوق Chrome الإلكتروني. يتضمن ذلك التخزين المحلي الذي يستخدمه Gmail Offline.

الخطوة 9. إلغاء التصريح بتراخيص المحتوى:
سيمنع هذا برنامج Flash Player من تشغيل أي محتوى محمي سبق عرضه ، مثل الأفلام أو الموسيقى التي اشتريتها. يوصي فريق دعم Google Chrome بأن تقوم بإلغاء ترخيص تراخيص المحتوى قبل بيع جهاز الكمبيوتر الخاص بك أو التبرع به.
الطريقة الثالثة من 3: حذف عناصر معينة من بيانات التصفح الخاصة بك

الخطوة 1. ضع في اعتبارك حذف مواقع ويب معينة فقط من محفوظات الاستعراض الخاصة بك
قد يكون هذا مفيدًا إذا قمت بزيارة بعض المواقع التي ليس من المفترض أن تزورها ، لكنك لا تريد حذف سجل الويب بالكامل. ربما تريد الاحتفاظ ببعض المعلومات ، ولكن مع حذف البيانات الأخرى ؛ ربما تعتقد أنه سيبدو مريبًا إذا حذفت سجل المتصفح بالكامل. في كلتا الحالتين ، يمكنك تحديد حذف السجل المحلي لأي وجميع المواقع التي قمت بزيارتها منذ أن بدأت في استخدام Chrome.

الخطوة 2. انتقل إلى علامة التبويب "المحفوظات" في Chrome
اضغط على Ctrl + H أو استخدم القائمة أعلى يمين المتصفح.

الخطوة 3. اختر عناصر بيانات التصفح التي تريد حذفها
حدد المربع بجوار كل جزء من سجل الويب الذي تريد حذفه. حدد العديد من العناصر حسب الضرورة. يمكنك تحديد أجزاء كاملة من بيانات الموقع بالضغط على مفتاح Shift أثناء النقر فوق مربع معين ، ثم النقر فوق مربع آخر أسفل القائمة. استخدم مربع البحث أعلى علامة التبويب "المحفوظات" للعثور على أي روابط أو كلمات رئيسية تريد محوها.

الخطوة 4. اضغط على زر "إزالة العناصر المحددة"
لا يمكن النقر فوق هذا الزر إلا بعد تحديد موقع ويب واحد على الأقل لحذفه.

الخطوة 5. تأكد من أنك تريد حذف هذه الصفحات من السجل الخاص بك
سيُطلب منك مربع حوار منبثق: "هل أنت متأكد أنك تريد حذف هذه الصفحات من سجلك؟" لا تتردد في التراجع والتحقق مرة أخرى من أنك لست على وشك محو أي شيء مهم. عندما تكون متأكدًا تمامًا ، يمكنك المتابعة.

الخطوة 6. انقر فوق "إزالة"
سيزيل Chrome بشكل دائم المواقع التي حددتها من سجل التصفح.
نصائح
- استخدم وضع التصفح المتخفي (Ctrl + Shift + N) عند تصفح المواقع الحساسة. عندما تستخدم وضع التصفح المتخفي ، لن يقوم Chrome بتسجيل سجل التصفح الخاص بك - حتى تتمكن من زيارة أي موقع ويب تريده في سرية نسبية. ضع في اعتبارك أنه إذا كان لدى شخص ما حق الوصول إلى عنوان IP الخاص بك ، فسيظل بإمكانه رؤية المواقع التي قمت بزيارتها ، بغض النظر عن السجل الذي قمت بحذفه من جهاز الكمبيوتر الخاص بك.
- إذا لم تتمكن من العثور على الارتباط الذي تريد حذفه ، فاكتب الكلمات الأساسية من الارتباط (أو اكتب الارتباط نفسه ، إذا كنت تستطيع تذكره) في مربع البحث.