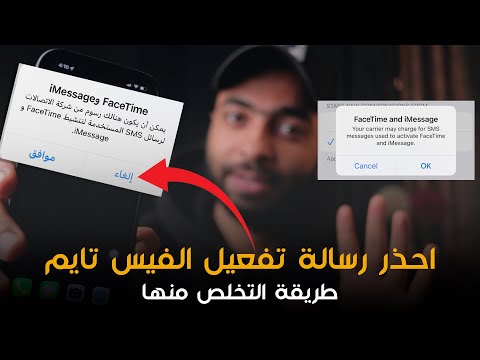الحذف هو عملية تجعل الملفات غير قابلة للوصول إلى معظم المستخدمين ، بمن فيهم أنت. يعد حذف الملفات أمرًا بسيطًا جدًا على جهاز الكمبيوتر.
خطوات
الطريقة 1 من 4: استخدام الطرق البسيطة على Windows

الخطوة 1. حدد موقع الملف المراد حذفه
تصفح مستكشف الملفات ، وبمجرد العثور على الملف المراد حذفه ، انقر بزر الماوس الأيمن وانقر فوق "حذف" ، أو اضغط على مفتاح الحذف ، أو اسحب الملف إلى سلة المحذوفات.
- قدِّم تأكيدًا إذا لزم الأمر.
- اضغط مع الاستمرار على ⇧ Shift لحذف الملف نهائيًا.

الخطوة 2. احذف الملف نهائيًا
في "سلة المحذوفات" ، انقر بزر الماوس الأيمن ، واختر "حذف" ، وأكد رغبتك في حذف الملف نهائيًا.
لتفريغ "سلة المحذوفات" ، انقر بزر الماوس الأيمن على "سلة المحذوفات" ، واختر "إفراغ سلة المحذوفات" ، وقدم تأكيدًا ، أو ضمن أدوات "سلة المحذوفات" ، اختر "إفراغ سلة المحذوفات"
الطريقة 2 من 4: استخدام موجه الأوامر على Windows

الخطوة 1. تعرف على الملف الذي تريد حذفه نهائيًا
هذه الطريقة تحذف الملف نهائيًا ، لذا كن حذرًا معه.

الخطوة 2. افتح موجه الأوامر
اضغط على ⊞ Win + X. ثم اختر "موجه الأوامر".

الخطوة 3. اكتب الأمر التالي:
del / erase filepath. سيؤدي هذا إلى حذف الملف نهائيًا. إذا اخترت حذف مجلد ، فاكتب في نهايته لحذف جميع الدلائل الفرعية.
كن حذرًا فيما تحذفه ؛ تشغيل هذا السطر باستخدام C: / لأن مسار الملف سيمسح محرك الأقراص C بالكامل (محرك الأقراص الذي يحتوي على Windows)
الطريقة الثالثة من 4: استخدام الطرق البسيطة على نظامي التشغيل Mac / Linux

الخطوة 1. حدد موقع الملف المراد حذفه
تصفح باستخدام الباحث المدمج.

الخطوة 2. انقر بزر الماوس الأيمن على الملف
ثم انقر فوق "نقل إلى المهملات".

الخطوة 3. إفراغ سلة المهملات
انقر بزر الماوس الأيمن على أيقونة سلة المهملات ، ثم اختر "إفراغ سلة المهملات". سيؤدي هذا إلى حذف جميع الملفات المنقولة إليه نهائيًا.
الطريقة 4 من 4: استخدام Terminal على نظام التشغيل Mac / Linux

الخطوة 1. تعرف على الملف الذي تريد حذفه نهائيًا
هذه الطريقة تحذف الملف نهائيًا ، لذا كن حذرًا معه.

الخطوة 2. افتح Terminal
ابحث عنه في قفص الاتهام الخاص بك ، أو ابحث عن اسم التطبيق.

الخطوة 3. اكتب الأمر التالي:
rm filepath. سيؤدي هذا على الفور إلى حذف الملف نهائيًا.
- إذا كنت تريد حذف مجلد ، فاستخدم rm -rf filepath بدلاً من ذلك. سيؤدي هذا إلى حذف جميع الدلائل الفرعية أيضًا.
- استخدم sudo لحذف الملفات التي ليس لديك إذن بحذفها. كن حذرًا جدًا مما تدخله هناك ، حيث لا يتطلب الأمر سوى ثمانية بايتات من التعليمات البرمجية لمسح محرك الأقراص الثابتة بالكامل.
نصائح
إذا حذفت ملفًا عن طريق الخطأ ، فيمكنك استعادة الملف من سلة المحذوفات / المهملات / المحذوفة مؤخرًا. اذهب إلى هناك وحدد الملف واختر "استعادة" أو "استرداد"
تحذيرات
- في بعض الحالات ، يكون حذف الملف دائمًا. كن حذرًا بشأن ما تحذفه على أي جهاز.
- احذر من المتصيدين على الإنترنت الذين يطلبون منك حذف الملفات المهمة لجهاز الكمبيوتر الخاص بك. كل شيء خارج مجلد Users and Program Files / Applications هو ملفات مهمة لازمة للحفاظ على تشغيل نظام التشغيل الخاص بك. لا تحذف System32 ، ولا تحذف القرص الصلب الخاص بك.