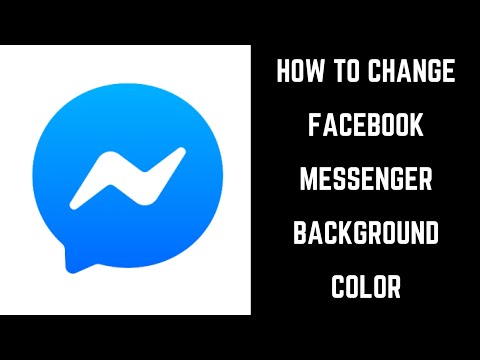يعلمك هذا المقال كيفية تحديد وإزالة اسم أو عنوان أو بطاقة ائتمان من نماذج الملء التلقائي المحفوظة في Chrome ، أو مسح جميع بيانات الملء التلقائي باستخدام جهاز iPhone أو iPad.
خطوات
الطريقة 1 من 2: حذف العناصر الفردية

الخطوة الأولى: افتح تطبيق Google Chrome على جهاز iPhone أو iPad
تبدو أيقونة Chrome على شكل كرة ملونة بنقطة زرقاء في المنتصف.

الخطوة 2. اضغط على أيقونة النقاط الثلاث العمودية
يوجد هذا الزر في الزاوية العلوية اليمنى من متصفحك. سيفتح قائمة منسدلة.

الخطوة 3. اضغط على الإعدادات في القائمة المنسدلة
سيؤدي هذا إلى فتح صفحة إعدادات المتصفح الخاص بك.

الخطوة 4. اضغط على نماذج الملء التلقائي في صفحة الإعدادات
سيؤدي هذا إلى فتح قائمة بجميع الأسماء والعناوين وبطاقات الائتمان المحفوظة في الملء التلقائي لمتصفحك.

الخطوة 5. اضغط على زر تحرير
إنه موجود في الزاوية العلوية اليمنى من صفحة نماذج الملء التلقائي. سيسمح لك هذا الخيار بتحديد نموذج الملء التلقائي من القائمة.

الخطوة 6. اضغط على اسم أو عنوان أو بطاقة ائتمان في القائمة
سيؤدي النقر إلى تحديد نموذج الملء التلقائي هذا ، وعرض علامة اختيار حمراء بجواره في القائمة.
يمكنك تحديد العديد من نماذج الملء التلقائي هنا لحذفها جميعًا مرة واحدة

الخطوة 7. اضغط على حذف
هذا الخيار مكتوب بأحرف حمراء أسفل الشاشة. سيؤدي ذلك إلى إزالة نماذج الملء التلقائي المحددة من متصفحك.

الخطوة 8. اضغط على زر تم
يوجد في الزاوية العلوية اليمنى من شاشتك. سيؤدي النقر إلى حفظ التغييرات الخاصة بك. لن تظهر معلومات الملء التلقائي المحذوفة بعد الآن عند ملء نموذج عبر الإنترنت
الطريقة 2 من 2: مسح كافة بيانات الملء التلقائي

الخطوة الأولى: افتح تطبيق Google Chrome على جهاز iPhone أو iPad
تبدو أيقونة Chrome على شكل كرة ملونة بنقطة زرقاء في المنتصف.

الخطوة 2. اضغط على أيقونة النقاط الثلاث العمودية
يوجد هذا الزر في الزاوية العلوية اليمنى من متصفحك. سيفتح قائمة منسدلة.

الخطوة 3. اضغط على "المحفوظات" في القائمة المنسدلة
سيؤدي هذا إلى فتح محفوظات الاستعراض الخاصة بك على صفحة جديدة.

الخطوة 4. اضغط على زر مسح بيانات التصفح
هذا الخيار مكتوب بأحرف حمراء أسفل الشاشة.

الخطوة 5. تأكد من تحديد بيانات الملء التلقائي في القائمة
إذا كنت لا ترى علامة اختيار زرقاء بجوار هذا الخيار في قائمة "محو بيانات التصفح" ، فيمكنك تحديدها بالنقر فوق.
أيضًا ، يمكنك إلغاء تحديد خيار محدد عن طريق النقر فوق

الخطوة 6. اضغط على زر مسح بيانات التصفح
هذا الخيار مكتوب بأحرف حمراء في أسفل القائمة. سيكون عليك تأكيد الإجراء الخاص بك في نافذة منبثقة جديدة.

الخطوة 7. اضغط على محو بيانات التصفح للتأكيد
إنه مكتوب بأحرف حمراء في نافذة التأكيد المنبثقة. سيؤدي هذا إلى حذف جميع نماذج الملء التلقائي المحفوظة من متصفحك.