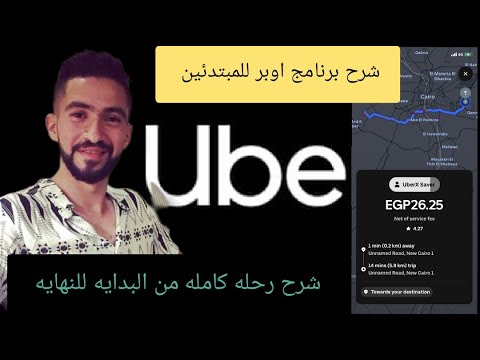يعلمك هذا المقال كيفية حذف معلومات الملء التلقائي في Google Chrome ، مثل كلمات المرور المحفوظة وحقول النماذج والعناوين وبطاقات الائتمان.
خطوات
طريقة 1 من 2: مسح بيانات الملء التلقائي

الخطوة 1. افتح Google Chrome
إذا كنت تستخدم Windows ، فستجده عادةً في قائمة Windows. إذا كنت تستخدم macOS ، فيجب أن يكون في مجلد التطبيقات.

الخطوة الثانية. اضغط على ⌥ Option + Shift + Delete (macOS) أو Ctrl + ⇧ Shift + Del (نظام التشغيل Windows).
هذا يفتح نافذة مسح بيانات التصفح.

الخطوة 3. حدد بداية الوقت من القائمة المنسدلة
يوجد بالقرب من أعلى الشاشة. هذا يضمن أنك تحذف جميع معلومات الملء التلقائي المحفوظة في Chrome.

الخطوة 4. حدد المربع بجوار "الملء التلقائي لبيانات النموذج
إنها بالقرب من أسفل القائمة.

الخطوة 5. قم بإزالة علامات الاختيار من جميع الخيارات الأخرى
يضمن ذلك عدم حذف أي شيء بخلاف بيانات الملء التلقائي المحفوظة.
إذا كنت تريد حذف بيانات المستعرض الأخرى ، فحدد البيانات التي تريد حذفها الآن

الخطوة 6. انقر فوق مسح بيانات التصفح
إنه الزر الأزرق بالقرب من أسفل القائمة. يؤدي هذا إلى مسح جميع بيانات الملء التلقائي المحفوظة في Chrome.
الطريقة 2 من 2: حذف العناوين وبطاقات الائتمان من Chrome

الخطوة 1. افتح Google Chrome
إذا كنت تستخدم Windows ، فستجده عادةً في قائمة Windows. إذا كنت تستخدم macOS ، فيجب أن يكون في مجلد التطبيقات.

الخطوة 2. انقر فوق ⁝
ستجده في الزاوية العلوية اليمنى من النافذة.

الخطوة 3. انقر فوق الإعدادات

الخطوة 4. قم بالتمرير لأسفل وانقر فوق خيارات متقدمة
إنه الرابط الموجود أسفل الشاشة.

الخطوة 5. قم بالتمرير لأسفل وانقر فوق إعدادات الملء التلقائي
إنه تحت عنوان "كلمات المرور والنماذج".

الخطوة 6. انقر فوق ⁝ بجوار العنوان الذي تريد حذفه

الخطوة 7. انقر فوق إزالة
لن يظهر هذا العنوان تلقائيًا في النماذج بعد الآن.

الخطوة الثامنة. انقر فوق المربع الذي يحتوي على سهم بجوار بطاقة الائتمان التي تريد حذفها
هذا يفتح مركز مدفوعات جوجل.

الخطوة 9. انقر فوق "إزالة" على البطاقة التي تريد حذفها
سوف تظهر رسالة تأكيد.

الخطوة 10. انقر فوق إزالة
لن تظهر بطاقة الائتمان هذه بعد الآن كخيار الملء التلقائي في Chrome.
المجتمع سؤال وجواب
بحث إضافة سؤال جديد اطرح سؤالاً يتبقى 200 حرف قم بتضمين عنوان بريدك الإلكتروني لتحصل على رسالة عند الإجابة على هذا السؤال. يقدم