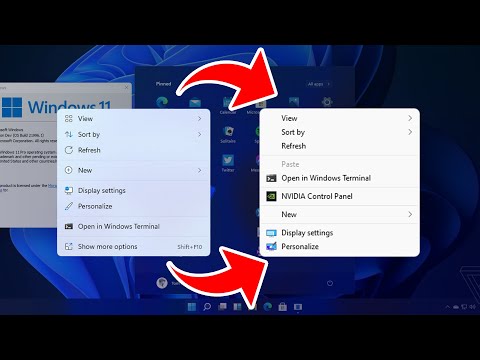Windows 8.1 في بعض الأحيان يتوقف فجأة عن العمل ويتعطل. فيما يلي بعض النصائح لتجنب تعطل النظام عن طريق تغيير إعدادات النظام المناسبة.
خطوات
الطريقة الأولى من 5: قم بإلغاء تثبيت التحديثات غير المتوافقة

الخطوة 1. اضغط على مفتاح Windows + C في نفس الوقت

الخطوة 2. سيظهر شريط Charms
انقر فوق أيقونة البحث.

الخطوة 3. اكتب "عرض التحديثات المثبتة" في مربع البحث

الخطوة 4. انقر فوق أيقونة الإعدادات

الخطوة 5. افتح ذلك من نتائج البحث

الخطوة 6. قم بفرز التحديثات حسب التاريخ
انقر فوق عمود "التثبيت على".

الخطوة 7. قم بإلغاء تثبيت أي تحديثات تم تثبيتها مؤخرًا
للقيام بذلك ، انقر بزر الماوس الأيمن فوق أحد التحديثات وحدد خيار إلغاء التثبيت.
الطريقة 2 من 5: قم بتحديث جهاز الكمبيوتر

الخطوة 1. اذهب إلى الإعدادات

الخطوة 2. انتقل إلى تغيير إعدادات الكمبيوتر

الخطوة 3. انتقل إلى التحديث والاسترداد

الخطوة 4. افتح الاسترداد ، وانقر فوق "البدء" ضمن "تحديث جهاز الكمبيوتر الخاص بك دون التأثير على ملفاتك"
يمكنك أيضًا تحديث جهاز الكمبيوتر الخاص بك من خلال البحث: اضغط على مفتاح Windows + X وحدد بحث. اكتب "Refresh your PC" في مربع البحث. انقر فوق رمز الإعدادات. افتح ذلك من نتائج البحث ، واتبع التعليمات التي تظهر على الشاشة
الطريقة الثالثة من 5: تحديد برامج تشغيل الأجهزة المعطلة

الخطوة 1. اضغط على مفتاح Windows + X في نفس الوقت

الخطوة 2. حدد إدارة الأجهزة

الخطوة 3. قم بتوسيع إدخال الجذر العلوي ، أي
اسم الكمبيوتر.

الخطوة 4. انقر فوق القائمة عرض ، تحقق من إظهار الأجهزة المخفية

الخطوة 5. هل ترى أجهزة بها علامة تعجب صفراء اللون؟
انقر بزر الماوس الأيمن على جهاز به خلل وحدد خيار "إلغاء التثبيت" لتهيئة إزالة برنامج التشغيل.

الخطوة 6. بعد إلغاء التثبيت بنجاح ، قم بإعادة تشغيل جهاز الكمبيوتر الخاص بك
الطريقة 4 من 5: استخدم مدقق ملفات النظام

الخطوة الأولى. أدخل قرص تثبيت نظام التشغيل Windows 8.1 في محرك أقراص DVD

الخطوة 2. اضغط على مفتاح Windows + X

الخطوة 3. حدد "موجه الأوامر (المسؤول)"

الخطوة 4. اكتب الأمر التالي ؛ اضغط دخول:
sfc / scannow

الخطوة 5. بعد الانتهاء بنجاح ، اكتب "EXIT" واضغط على ENTER
الطريقة الخامسة من 5: Clean Boot لجهاز الكمبيوتر الخاص بك

الخطوة الأولى: اضغط على Ctrl + alt="صورة" + حذف المفاتيح في نفس الوقت

الخطوة 2. انقر على "مدير المهام"

الخطوة الثالثة. انقر على رابط "مزيد من التفاصيل" أسفل اليسار

الخطوة 4. انقر فوق علامة التبويب بدء التشغيل

الخطوة 5. انقر فوق عمود "الحالة" لفرز عناصر بدء التشغيل بطريقة مناسبة

الخطوة 6. قم بتعطيل كافة برامج بدء التشغيل غير التابعة لـ Microsoft
للقيام بذلك ، انقر بزر الماوس الأيمن فوق عنصر بدء التشغيل ، وحدد خيار تعطيل.