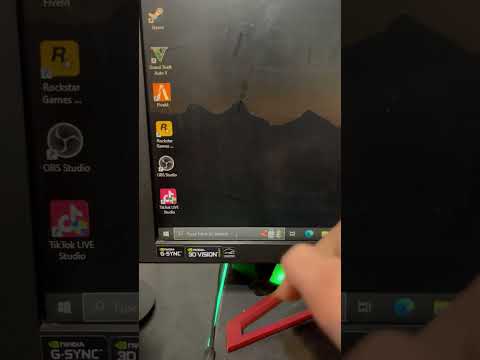تحدث العديد من مشكلات Windows عن ملفات النظام التالفة أو المفقودة. قد تنبع ملفات النظام التالفة أو المفقودة من البرامج الضارة والتحديثات الفاشلة والتثبيتات الفاشلة والمزيد. مدقق ملفات النظام هو أحد مكونات Windows يمكنه اكتشاف هذه الملفات وإصلاحها أو استعادتها تلقائيًا. لإصلاح ملفات النظام أو استعادتها باستخدام System File Checker ، اتبع هذه الخطوات.
خطوات
جزء 1 من 4: بدء استخدام مدقق ملفات النظام

الخطوة 1. افتح قائمة ابدأ
انقر فوق الزر "ابدأ".

الخطوة 2. ابحث عن موجه الأوامر
اكتب cmd.exe.
يجب على مستخدمي نظام التشغيل Windows XP النقر فوق "كافة البرامج" ثم فوق الفئة الفرعية "البرامج الملحقة"

الخطوة 3. ابدأ موجه الأوامر كمسؤول
انقر بزر الماوس الأيمن فوق cmd.exe لفتح قائمة السياق وانقر فوق تشغيل كمسؤول.
- يجب على مستخدمي نظام التشغيل Windows XP الضغط باستمرار على مفتاح Shift أثناء النقر بزر الماوس الأيمن فوق موجه الأوامر ، والنقر فوق تشغيل باسم لفتح نافذة حوار ، وتحديد زر اختيار المستخدم التالي ، واكتب المسؤول كاسم المستخدم وكلمة المرور للحساب (عادةً ما يكون فارغًا) ، وانقر فوق "موافق".
- انقر فوق نعم في مربع حوار التحكم في حساب المستخدم إذا ظهر.

الخطوة 4. بدء مدقق ملفات النظام
في موجه الأوامر ، اكتب sfc / scannow واضغط على مفتاح Enter بلوحة المفاتيح.

الخطوة 5. انتظر حتى ينتهي مدقق ملفات النظام من فحص وإصلاح نظامك
جزء 2 من 4: بدء واستخدام مدقق ملفات النظام عبر الوضع الآمن

الخطوة 1. ابدأ تشغيل Windows في الوضع الآمن باستخدام موجه الأوامر

الخطوة 2. ابدأ تشغيل مدقق ملفات النظام
في موجه الأوامر ، اكتب sfc / scannow واضغط على مفتاح Enter بلوحة المفاتيح.

الخطوة 3. انتظر حتى ينتهي مدقق ملفات النظام من فحص وإصلاح نظامك

الخطوة 4. قم بإغلاق جهاز الكمبيوتر الخاص بك عن طريق كتابة shutdown -t 0:00 في موجه الأوامر والضغط على مفتاح Enter بلوحة المفاتيح
الجزء 3 من 4: إذا واجهت خطأ أثناء محاولة بدء مدقق ملفات النظام

ابدأ تشغيل Trusted Installer و Windows Module Installer Services

الخطوة 1. افتح قائمة ابدأ
انقر فوق الزر "ابدأ".

الخطوة 2. ابحث عن موجه الأوامر
اكتب cmd.exe.
يجب على مستخدمي نظام التشغيل Windows XP النقر فوق "كافة البرامج" ثم فوق الفئة الفرعية "البرامج الملحقة"

الخطوة 3. ابدأ موجه الأوامر كمسؤول
انقر بزر الماوس الأيمن فوق cmd.exe لفتح قائمة السياق وانقر فوق تشغيل كمسؤول.
- يجب على مستخدمي نظام التشغيل Windows XP الضغط باستمرار على مفتاح Shift أثناء النقر بزر الماوس الأيمن فوق موجه الأوامر ، والنقر فوق تشغيل باسم لفتح نافذة حوار ، وتحديد زر اختيار المستخدم التالي ، واكتب المسؤول كاسم المستخدم وكلمة المرور للحساب (عادةً ما يكون فارغًا) ، وانقر فوق "موافق".
- انقر فوق نعم في مربع حوار التحكم في حساب المستخدم إذا ظهر.

الخطوة 4. ابدأ خدمة Trusted Installer
اكتب net start "Trustinstaller" في موجه الأوامر واضغط على زر الإدخال Enter.

الخطوة 5. ابدأ خدمة Windows Modules Installer
اكتب net start "windows modules installer" في موجه الأوامر واضغط ↵ Enter.

الخطوة 6. اتبع خطوات الجزء 1
إذا لم يؤد بدء الخدمات إلى حل الخطأ
- اتبع خطوات الجزء الثاني لحل المشكلة.
-
تأكد من أنك لا تحاول بدء مدقق ملفات النظام في الإصدار 64 بت من موجه الأوامر.
-
يجب ألا يذكر عنوان نافذة موجه الأوامر C: / Windows / SysWOW64 / cmd.exe.

إصلاح ملفات النظام المعيبة أو المفقودة في Windows الخطوة 15
-
جزء 4 من 4: تفسير نتائج مدقق ملفات النظام
بعد انتهاء System File Checker من فحص النظام بحثًا عن الأخطاء ، سيقدم لك رسالة. فيما يلي الرسائل وما تعنيه.

لم يعثر Windows Resource Protection على أي انتهاكات للتكامل
-
هذا يعني أنه لم يتم العثور على ملفات نظام تالفة أو مفقودة.

إصلاح ملفات النظام المعيبة أو المفقودة في Windows الخطوة 15
تعذر على Windows Resource Protection تنفيذ العملية المطلوبة
- هذا يعني أن مدقق ملفات النظام فشل في العمل بشكل صحيح ، ولكن هذا لا يعني بالضرورة أنه تم اكتشاف المشاكل.
-
لإصلاح هذا الخطأ:
-
تأكد من وجود المجلدات المسماة PendingDeletes و PendingRenames ضمن٪ WinDir٪ / WinSxS / Temp.
- اضغط على مفاتيح ⊞ Win + R في نفس الوقت على لوحة المفاتيح لفتح مربع الحوار Run.
- اكتب٪ WinDir٪ / WinSxS / Temp في مربع الحوار "تشغيل" وانقر فوق "موافق" لفتح مستكشف Windows.
- ابحث عن مجلدات تسمى PendingDeletes و PendingRenames في مستكشف Windows.
- إذا كانت المجلدات مفقودة ، فقم بنسخها في نافذة مستكشف Windows من كمبيوتر آخر يعمل بنظام التشغيل نفسه من نفس الموقع.
-
اتبع خطوات الجزء 2.

إصلاح ملفات النظام المعيبة أو المفقودة في Windows الخطوة 15
-
عثر Windows Resource Protection على ملفات تالفة وأصلحها بنجاح. يتم تضمين التفاصيل في CBS. Log٪ WinDir٪ / Logs / CBS / CBS.log
- عثر مدقق ملفات النظام على ملفات النظام التي بها مشكلات وأصلحها وتم إنشاء سجل ، وهو ملخص للإصلاحات التي تم إجراؤها.
-
لعرض السجل (اختياري):
- اضغط على مفاتيح ⊞ Win + R في نفس الوقت على لوحة المفاتيح لفتح مربع الحوار Run.
- اكتب٪ WinDir٪ / Logs / CBS / CBS.log في مربع الحوار "تشغيل" وانقر فوق "موافق".
-
سيتم عرض السجل.

إصلاح ملفات النظام المعيبة أو المفقودة في Windows الخطوة 15
عثر Windows Resource Protection على ملفات تالفة ولكن لم يتمكن من إصلاح بعضها. يتم تضمين التفاصيل في CBS. Log٪ WinDir٪ / Logs / CBS / CBS.log
- تم العثور على الملفات ذات المشكلات ، ولكن فشل مدقق ملفات النظام في إصلاح بعضها.
-
لإصلاح الملفات تلقائيًا (قد لا تعمل دائمًا):
- التمهيد في الوضع الآمن.
- افتح موجه الأوامر كمسؤول. انقر فوق الزر ابدأ ، واكتب cmd ، وانقر بزر الماوس الأيمن فوق نتيجة البحث الأولى ، ثم انقر فوق تشغيل كمسؤول.
- اكتب Dism / Online / Cleanup-Image / RestoreHealth واضغط على زر الإدخال Enter.
-
لإصلاح الملفات يدويًا (متقدم):
-
حدد الملفات التي تحتاج إلى الإصلاح.
- افتح قائمة ابدأ. انقر فوق الزر "ابدأ".
- انقر فوق "كافة البرامج" في قائمة "ابدأ".
- قم بتوسيع مجلد البرامج الملحقة في قائمة ابدأ.
- ابدأ موجه الأوامر. انقر فوق موجه الأوامر ضمن مجلد البرامج الملحقة.
- اكتب findstr / c: "[SR]"٪ windir٪ / Logs / CBS / CBS.log> "٪ userprofile٪ / Desktop / sfcdetails.txt" في موجه الأوامر واضغط على ↵ Enter على لوحة المفاتيح.
- انقر نقرًا مزدوجًا فوق ملف sfcdetails.txt من سطح المكتب لفتح برنامج "المفكرة".
- انتقل عبر برنامج Notepad للبحث عن أي ملفات تالفة فشل مدقق ملفات النظام في تصحيحها ، ولاحظ أسماء الملفات.
-
ابحث عن نسخة صالحة للعمل من الملف (الملفات).
- على كمبيوتر آخر يقوم بتشغيل الإصدار نفسه من Windows مثل الكمبيوتر الذي تحاول إصلاحه ، حدد موقع الملف الذي لم يتم إصلاحه بنجاح وانسخه على محرك أقراص قابل للإزالة.
-
ابحث عن الملف عبر الإنترنت إذا لم يكن متاحًا على جهاز كمبيوتر آخر ، وقم بتنزيله من مصدر آمن.
تأكد من فحص التنزيلات بحثًا عن الفيروسات قبل استخدامها لإصلاح الكمبيوتر
-
تحكم بشكل كامل في ملف النظام التالف على الكمبيوتر الذي تحاول إصلاحه.
- على الكمبيوتر الذي يحتاج إلى الإصلاح ، افتح قائمة ابدأ. انقر فوق الزر "ابدأ".
- انقر فوق "كافة البرامج" في قائمة "ابدأ".
- قم بتوسيع مجلد البرامج الملحقة في قائمة ابدأ.
- ابدأ موجه الأوامر كمسؤول. انقر بزر الماوس الأيمن فوق موجه الأوامر ضمن مجلد البرامج الملحقة لفتح قائمة السياق وانقر فوق تشغيل كمسؤول.
- انقر فوق نعم في مربع حوار التحكم في حساب المستخدم.
-
اكتب takeown / f "" في موجه الأوامر واضغط على زر الإدخال Enter بلوحة المفاتيح.
يجب استبداله بمسار الملف التالف الذي تريد استبداله. (على سبيل المثال Takeown / f "C: / Windows / System32 / notepad.exe")
-
اكتب icacls "" / GRANT ADMINISTRATORS: F في موجه الأوامر واضغط على ↵ Enter بلوحة المفاتيح.
يجب استبداله بمسار الملف التالف الذي تريد استبداله. (على سبيل المثال ، icacls "C: / Windows / System32 / notepad.exe" / GRANT ADMINISTRATORS: F)
-
استبدل الملف التالف.
- افتح قائمة ابدأ. انقر فوق الزر "ابدأ".
- انقر فوق "كافة البرامج" في قائمة "ابدأ".
- قم بتوسيع مجلد البرامج الملحقة في قائمة ابدأ.
- ابدأ موجه الأوامر كمسؤول. انقر بزر الماوس الأيمن فوق موجه الأوامر ضمن مجلد البرامج الملحقة لفتح قائمة السياق وانقر فوق تشغيل كمسؤول.
- انقر فوق نعم في مربع حوار التحكم في حساب المستخدم.
-
في موجه الأوامر ، اكتب Copy "" "واضغط على Enter بلوحة المفاتيح.
- يجب أن يتم استبداله بمسار النسخة الجيدة من الملف (اعتمادًا على المكان الذي قمت بتخزين الإصدار الجيد من الملف المشكل فيه).
- يجب استبدال مسار النسخة السيئة من الملف.
- (على سبيل المثال ، انسخ "F: / notepad.exe" "C: / Windows / System32 / notepad.exe")
-
نصائح
- لن يضمن استخدام مدقق ملفات النظام أنك ستصلح مشكلات الكمبيوتر.
- قد تحتاج إلى معرفة واسعة بأجهزة الكمبيوتر لأداء أو فهم أجزاء معينة من هذه المقالة.