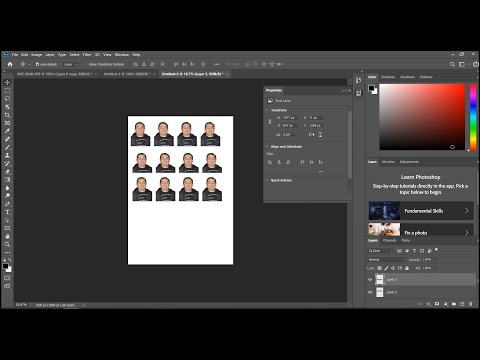عند ترقية Windows أو إعادة تثبيته ، قد يتم وضع ملفاتك القديمة في مجلد على محرك الأقراص C: يسمى Windows.old. يعد هذا أمرًا رائعًا لاسترداد ملفاتك القديمة ، ولكن يمكن أن يشغل مساحة كبيرة على جهاز الكمبيوتر الخاص بك. لا يمكنك حذف المجلد كما تفعل في معظم المجلدات ، لكن Windows يتضمن أداة مساعدة تتيح لك إزالته بسرعة.
خطوات

الخطوة 1. انسخ أي ملفات أساسية من ملف
Windows.old المجلد قبل حذفه.
يحتوي مجلد Windows.old على ملفات وإعدادات من تثبيت Windows السابق. تأكد من نسخ أي ملفات تحتاجها إلى مجلدات المستخدم الحالية قبل حذف Windows.old.
- افتح نافذة الكمبيوتر / جهاز الكمبيوتر ، والتي يمكنك الوصول إليها من قائمة ابدأ. يمكن لمستخدمي Windows 8 الضغط على ⊞ Win + E.
- انقر نقرًا مزدوجًا فوق محرك الأقراص الذي يحتوي على Windows. هذا هو عادةً محرك الأقراص C:.
- انقر نقرًا مزدوجًا فوق المجلد Windows.old.
- انقر نقرًا مزدوجًا فوق مجلد Users ثم افتح المجلد لحساب المستخدم الذي تريد استرداد الملفات منه.
- انسخ والصق أي ملفات تريد الاحتفاظ بها في مجلدات المستخدم الحالية (المستندات والصور ومقاطع الفيديو وما إلى ذلك). يمكنك أيضًا نقل الملفات إلى سطح المكتب الخاص بك.

الخطوة 2. افتح الأداة المساعدة Disk Cleanup
ستساعد هذه الأداة في حذف مجلد Windows.old تلقائيًا. هناك طريقتان مختلفتان يمكنك فتحه.
- اضغط على ⊞ Win + R واكتب cleanmgr واضغط على ↵ Enter.
- افتح لوحة التحكم ، حدد "النظام والأمان" ، ثم حدد "أدوات إدارية". افتح تنظيف القرص من القائمة التي تظهر.

الخطوة 3. حدد محرك الأقراص الذي يحتوي على ملف
Windows.old مجلد.
عادة ما يكون هذا هو محرك الأقراص C:.

الخطوة 4. انتظر بينما يقوم "تنظيف القرص" بفحص محرك الأقراص
قد يستغرق هذا بضع دقائق.

الخطوة 5. انقر فوق
تنظيف ملفات النظام زر.
قد تتم مطالبتك بكلمة مرور المسؤول.

الخطوة 6. حدد محرك الأقراص الخاص بك مرة أخرى إذا طُلب منك ذلك
سيقوم تنظيف القرص بفحص محرك الأقراص مرة أخرى.

الخطوة 7. حدد مربع "تثبيت (عمليات) تثبيت Windows السابقة"
يمكنك أيضًا تحديد المربعات لأي أنواع أخرى من الملفات في القائمة التي تريد إزالتها.

الخطوة 8. انقر
نعم لحذف Windows.old مجلد.
انقر فوق حذف الملفات لتأكيد رغبتك في إزالته.
استكشاف الأخطاء وإصلاحها

الخطوة 1. لا يمكنني حذف ملف
Windows.old المجلد عندما أسحبه إلى سلة المحذوفات.
المجلد Windows.old محمي ، ومن المحتمل أن تواجه أخطاء إذا حاولت سحبه إلى "سلة المحذوفات" أو النقر بزر الماوس الأيمن فوقه لحذفه. بدلاً من ذلك ، اتبع الخطوات المذكورة أعلاه لحذف المجلد بالكامل.

الخطوة 2. لا يؤدي "تنظيف القرص" إلى إزالة ملف
Windows.old مجلد.
قد يحدث هذا إذا كان لديك أكثر من مجلد Windows.old ، مثل مجلد Windows.old.000.
- افتح موجه الأوامر كمسؤول. يمكنك القيام بذلك عن طريق النقر فوق قائمة ابدأ ، والنقر بزر الماوس الأيمن فوق موجه الأوامر ، وتحديد "تشغيل كمسؤول". يمكن لمستخدمي Windows 8 النقر بزر الماوس الأيمن فوق زر Windows وتحديد "موجه الأوامر (المسؤول)".
- اكتب RD / S / Q٪ SystemDrive٪ / windows.old واضغط على زر الإدخال ↵ Enter. سيتم حذف مجلد Windows.old على الفور.
- كرر ذلك مع أي مجلدات Windows.old إضافية. على سبيل المثال ، لحذف Windows.old.000 ، اكتب RD / S / Q٪ SystemDrive٪ / windows.old.000 واضغط على ↵ Enter.
- أغلق موجه الأوامر.
[شاهد البرنامج التعليمي: