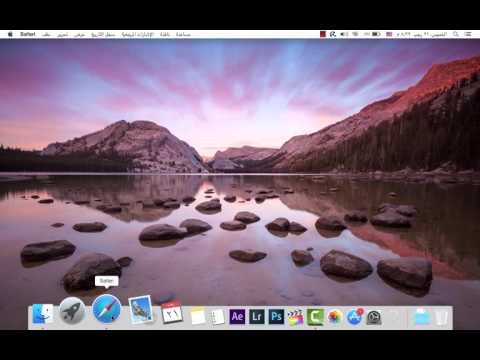تعلمك مقالة ويكي هاو هذه كيفية إزالة تطبيق من جهاز iPhone الخاص بك. يمكن بسهولة حذف أي تطبيقات قمت بتثبيتها من الشاشة الرئيسية أو من داخل مكتبة التطبيقات ببضع نقرات. على الرغم من أنه لا يمكن حذف بعض التطبيقات المثبتة مسبقًا على جهاز iPhone الخاص بك ، يمكن إزالة أي تطبيق قمت بتثبيته بنفسك في ثوانٍ. قبل حذف أحد التطبيقات ، تأكد من أنه شيء لا تحتاجه - على الرغم من أنه يمكنك إعادة تثبيت التطبيقات المحذوفة في المستقبل ، فقد تفقد البيانات الشخصية والتفضيلات عند الحذف.
خطوات
الطريقة 1 من 2: الحذف من الشاشة الرئيسية

الخطوة 1. حدد موقع رمز التطبيق الذي تريد حذفه
سيكون على إحدى شاشاتك الرئيسية أو داخل مجلد.
- للبحث عن تطبيق بسرعة ، اسحب يمينًا على الشاشة الرئيسية ، واكتب اسم التطبيق في شريط البحث في الجزء العلوي ، ثم انقر فوق التطبيق في نتائج البحث.
- يمكنك التمرير عبر شاشات iPhone الرئيسية عن طريق التمرير إلى اليسار على الشاشة.

الخطوة 2. اضغط مع الاستمرار على الأيقونة
لا تحتاج إلى الضغط بقوة خاصة ؛ ما عليك سوى الضغط لفترة طويلة على الرمز برفق لمدة ثانية أو نحو ذلك. يمكنك رفع إصبعك عند ظهور القائمة المنبثقة.
- إذا لم تقم بتحديث iPhone الخاص بك إلى iOS 13.2 ، فلن ترى قائمة. بدلاً من ذلك ، ستبدأ جميع الرموز التي تظهر على الشاشة في الاهتزاز.
- إذا كنت تريد حذف عدة تطبيقات ، فانقر على "تعديل الشاشة الرئيسية".

الخطوة 3. اضغط على إزالة التطبيق في القائمة
ستظهر نافذة تأكيد.
- إذا أدى النقر مع الاستمرار على الرمز إلى اهتزاز الرموز الموجودة على شاشتك ، فانقر على علامة الطرح "-"أعلى الرمز لحذفه.
- لا يمكن حذف بعض التطبيقات ، مثل App Store.

الخطوة 4. انقر فوق حذف التطبيق للتأكيد
هذا يحذف التطبيق من جهاز iPhone الخاص بك.
- إذا اخترت إزالة من الشاشة الرئيسية بدلا من حذف التطبيق ، سيظل التطبيق موجودًا على جهاز iPhone الخاص بك ولكنه لن يظهر على شاشتك الرئيسية - فقط في مكتبة التطبيقات الخاصة بك.
- لن يؤدي حذف التطبيق إلى إلغاء أي اشتراكات مدفوعة داخل التطبيق. إذا كنت تدفع من iTunes مقابل تطبيق معين ، فراجع ويكي هاو هذا لتتعلم كيفية إلغاء اشتراكك.
الطريقة 2 من 2: الحذف من مكتبة التطبيقات

الخطوة 1. اسحب لليسار على الشاشة الرئيسية إلى مكتبة التطبيقات
اعتمادًا على عدد الشاشات الرئيسية لديك ، قد تضطر إلى التمرير إلى اليسار عدة مرات. ستعرف أنك في المكان الصحيح عندما ترى "مكتبة التطبيقات" في الجزء العلوي من الشاشة.

الخطوة 2. اضغط على مكتبة التطبيقات
ستجده في شريط البحث أعلى الشاشة. ستظهر قائمة بجميع التطبيقات المثبتة على جهاز iPhone الخاص بك.

الخطوة 3. انقر مع الاستمرار فوق رمز التطبيق الذي تريد حذفه
لا تنقر مع الاستمرار على اسم التطبيق - فقط رمزه الموجود على يسار اسمه. لا تحتاج إلى الضغط بقوة خاصة ؛ ما عليك سوى الضغط لفترة طويلة على الرمز برفق لمدة ثانية أو نحو ذلك. يمكنك رفع إصبعك عند ظهور القائمة المنبثقة

الخطوة 4. انقر فوق حذف التطبيق
يوجد في أسفل القائمة. سوف تظهر رسالة تأكيد.

الخطوة 5. انقر فوق حذف للتأكيد
هذا يزيل التطبيق من جهاز iPhone الخاص بك.