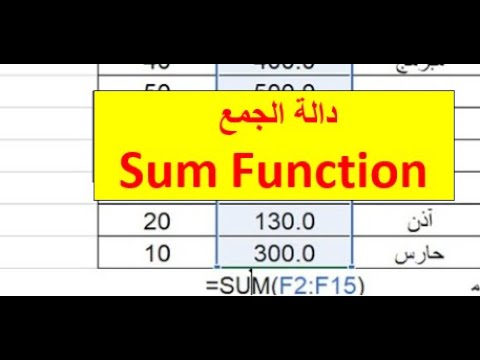يعلمك هذا المقال كيفية حذف شريحة من عرض PowerPoint تقديمي على جهاز كمبيوتر شخصي أو جهاز Mac.
خطوات

الخطوة 1. افتح العرض التقديمي في Microsoft PowerPoint
يمكنك عادةً القيام بذلك عن طريق النقر المزدوج فوق الملف الموجود على جهاز الكمبيوتر الخاص بك.
إذا لم يكن لديك PowerPoint على جهاز الكمبيوتر الخاص بك ، يمكنك تسجيل الدخول إلى PowerPoint Online ، انقر فوق تحميل عرض تقديمي في الزاوية العلوية اليمنى ، ثم انقر نقرًا مزدوجًا فوق العرض التقديمي.

الخطوة 2. قم بالتبديل إلى عرض عادي / تحرير
إذا كنت تستخدم طريقة العرض الصحيحة ، فستظهر الصور المصغرة لكل شريحة في العرض التقديمي على طول الجانب الأيسر من الشاشة.
إذا كنت لا ترى قائمة الشرائح ، فانقر على رمز مربع مقسم إلى 3 أقسام أسفل الشاشة. عند تحريك مؤشر الماوس فوق الرمز الصحيح ، سترى "عرض التحرير" أو "العرض العادي"

الخطوة 3. انقر بزر الماوس الأيمن فوق الشريحة التي تريد إزالتها
ستجده في العمود الأيسر. ستظهر قائمة.

الخطوة 4. انقر فوق حذف الشريحة
هذا يزيل الشريحة من العرض التقديمي. يمكنك أيضًا النقر فوق مفتاح "حذف" على لوحة المفاتيح.
- إذا كنت لا تريد حذف الشريحة ولكن لا تريد ظهورها في العرض التقديمي ، فحدد إخفاء الشريحة في حين أن.
- إذا قررت أنك تريد إعادة الشريحة ، فاضغط على ⌘ Command + Z (macOS) أو Ctrl + Z (Windows) للتراجع عن الحذف.
فيديو wikiHow: كيفية حذف شريحة في PowerPoint
راقب