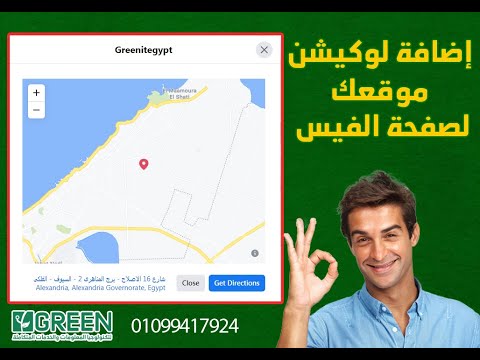يسمح Android للمستخدمين بتثبيت قاذفات مخصصة من شأنها تعديل شكل ومظهر واجهة أجهزتهم. توفر قاذفات التطبيقات هذه خيارات متقدمة لتغيير مظهر الشاشة الرئيسية ودرج التطبيقات ، وخاصة الرسوم المتحركة والسمات وأيقونات التطبيقات. يُعد أحد هذه المشغلات ، المسمى Apex Launcher ، مثاليًا لتجربته لأولئك الذين يحبون المظهر "بدون زخرفة" لشاشة Android الرئيسية الأصلية ، ولكن مع إضافة الرسوم المتحركة الانتقالية ، وعناصر التحكم بالإيماءات ، وما شابه ذلك. إنه يعمل على أي جهاز Android حديث يعمل بنظام Android 4.0.3.
خطوات
جزء 1 من 5: الحصول على Apex Launcher

الخطوة 1. افتح متجر Google Play
اضغط على أيقونة حقيبة التسوق البيضاء في متجر Play على شاشتك الرئيسية أو درج التطبيق.

الخطوة 2. ابحث عن Apex Launcher
في الجزء الأيمن العلوي ، انقر فوق رمز البحث (العدسة المكبرة) لفتح حقل البحث ، واكتب "Apex Launcher" ، واضغط على العدسة المكبرة مرة أخرى لبدء البحث.

الخطوة 3. حدد Apex Launcher
اضغط على اسم التطبيق لتحديده. سيتم نقلك إلى صفحة معلومات التطبيق.
اقرأ تفاصيل ومراجعات Apex Launcher إذا كنت تريد ذلك

الخطوة 4. تثبيت التطبيق
اضغط على زر "تثبيت" في الجزء العلوي من الصفحة. اضغط على "قبول" في صفحة الأذونات ، ثم انتظر حتى يتم تنزيل التطبيق وتثبيته.
جزء 2 من 5: إعداد Apex Launcher كمشغل افتراضي

الخطوة 1. أظهر خيارات المشغل
بعد تثبيت التطبيق مباشرةً ، اضغط على زر الصفحة الرئيسية على جهازك لإظهار النافذة المنبثقة التي تسألك عن المشغل الذي تريد استخدامه كإعداد افتراضي.

الخطوة 2. حدد "Apex
"في القائمة التي تظهر ، يجب أن تظهر المشغلات المثبتة. انقر على" Apex "لتحديده ثم انقر على" دائمًا ".
الآن ، سيستخدم جهازك Apex كمشغل افتراضي
جزء 3 من 5: تخصيص شاشة Apex Launcher الرئيسية

الخطوة 1. إضافة اختصارات التطبيق
قد تلاحظ أن الشاشة الرئيسية ستكون عارية بمجرد أن تكون على Apex. يمكنك إضافة اختصارات التطبيقات كما تفعل عادةً على مشغل Android للمخزون. ابدأ بالنقر على أيقونة التطبيقات لفتح درج التطبيق.
- في الدرج ، ما عليك سوى النقر مع الاستمرار فوق أحد التطبيقات لإحضاره إلى الشاشة الرئيسية ، واسحبه إلى المنطقة التي ترغب في وضعها فيه ، ثم اتركه. افعل ذلك مع جميع التطبيقات التي تريد إضافتها على شاشتك الرئيسية.
- بدلاً من ذلك ، يمكنك إضافة تطبيقات عن طريق النقر مع الاستمرار على منطقة فارغة على الشاشة الرئيسية وتحديد "تطبيقات" من القائمة التي تظهر. ستظهر قائمة بالتطبيقات ؛ حدد أحد التطبيقات وسيتم وضعه على الشاشة الرئيسية.

الخطوة 2. إضافة الحاجيات
يمكنك أيضًا إضافة عناصر واجهة مستخدم إلى الشاشة الرئيسية. هذه هي عناصر الشاشة الرئيسية التفاعلية التي يمكنها عرض المعلومات المأخوذة من التطبيقات الحالية مثل الطقس والوقت ومختلف الخلاصات وما إلى ذلك.
- انقر مع الاستمرار فوق منطقة فارغة على الشاشة الرئيسية لإظهار قائمة الشاشة الرئيسية.
- اضغط على "الحاجيات" ، وحدد القطعة من القائمة التي تظهر.
- اختر من حجم القطعة التي تريدها ؛ يتم قياسها وفقًا لحجم الشبكة الذي تحدده لشاشتك الرئيسية ، والتي يمكنك ضبطها في إعدادات Apex.

الخطوة 3. أضف اختصارات العمل
يمكنك إضافة اختصارات الإجراءات لإجراءات التطبيق من خلال النقر مع الاستمرار على منطقة فارغة على الشاشة الرئيسية لإظهار قائمة تخصيص الشاشة الرئيسية.
ما عليك سوى اختيار أحد التطبيقات وتحديد الإجراء الذي سينفذه الرمز بعد النقر عليه

الخطوة 4. تغيير ورق الحائط الخاص بك
لن يؤدي تعيين Apex كمشغل افتراضي إلى تغيير ورق الحائط الخاص بك. يمكنك تغيير خلفية الشاشة بسهولة من القائمة التي تظهر عند النقر مع الاستمرار على الشاشة الرئيسية.
حدد "خلفيات" من القائمة ثم انقر فوق خلفية من القائمة. اضغط على "تعيين خلفية" في الزاوية اليسرى العليا لاستخدام الخلفية المحددة
جزء 4 من 5: استخدام إعدادات Apex

الخطوة 1. قم بالوصول إلى قائمة الإعدادات
إذا لم يكن جهازك يحتوي على أزرار لمس سعوية ، فسيتم وضع رمز الإعدادات على الشاشة الرئيسية افتراضيًا. إذا حدث ذلك ، فسيظهر زر لمس القائمة على جهازك خيار الإعدادات عند النقر فوقه.
اضغط على أيقونة إعدادات Apex ، أو زر القائمة على جهازك إن أمكن. سيؤدي هذا إلى تشغيل قائمة إعدادات Apex التي ستتيح لك تغيير العديد من الإعدادات الداخلية لـ Apex

الخطوة 2. حدد خيارًا
في قائمة الإعدادات ، ستتمكن من تغيير العديد من الجوانب التجميلية لشاشتك الرئيسية ودرج التطبيق.
- ستظهر لك إعدادات الشاشة الرئيسية خيارات تخصيص حجم شبكة التطبيق ، والهوامش ، ومقياس الأيقونة ، وخيارات التمرير ، والمزيد.
- ستتيح لك إعدادات الدرج ضبط أحجام شبكة درج التطبيق ، والرسوم المتحركة الانتقالية ، وعلامات التبويب ، وتسميات الرموز ، وما إلى ذلك.
- ستتيح لك إعدادات Dock بالمثل تعيين حجم قفص الاتهام ، وتسمية الرموز ، والهوامش ، وما إلى ذلك.
- تتيح لك إعدادات المجلد اختيار طريقة عرض المجلدات على الشاشة الرئيسية.
- تتيح لك إعدادات السلوك ضبط وظائف الإيماءات ووظائف مفتاح الصفحة الرئيسية المخصصة بالإضافة إلى ردود الفعل اللمسية والمزيد.
- تتيح لك إعدادات السمة تغيير حزمة الرموز التي ستستخدمها Apex ، بالإضافة إلى النمط والخط.
- تتيح لك الإعدادات المتقدمة ضبط مساحة عناصر واجهة المستخدم ، وتغيير حجم الرمز ، ووظيفة "موافق ، Google" ، وتخصيص زر القائمة.

الخطوة 3. ضبط إعدادات المشغل لمحتوى قلبك
يتمثل جزء كبير من متعة تخصيص Android في استكشاف الخيارات المختلفة المتاحة على Apex Launcher. ستتمكن من استخدام الخيارات لجعل شاشة Android الرئيسية ودرج التطبيقات خاصتك حقًا.
جزء 5 من 5: النسخ الاحتياطي أو الاستعادة أو استيراد إعدادات المشغل

الخطوة 1. استيراد
يتضمن الاستيراد استخدام الإعدادات التي أجريتها على المشغل المثبت مسبقًا. يحتوي هذا على إعدادات مثل تكوين الشاشة الرئيسية وإعدادات درج التطبيق وإعدادات الإيماءات والمزيد.
- للاستيراد ، انقر فوق "النسخ الاحتياطي والاستعادة" من قائمة إعدادات Apex.
- اضغط على "استيراد بيانات سطح المكتب" في أسفل القائمة. يمكنك الآن النقر فوق المشغل الذي تريد استيراد إعدادات سطح المكتب منه.

الخطوة 2. النسخ الاحتياطي
يمكنك حفظ إعدادات المشغل من خلال النقر على "نسخ بيانات سطح المكتب الاحتياطية" في قائمة إعدادات Apex.
إذا لم تقم بعمل نسخة احتياطية حتى الآن ، فسيقوم المشغل بعمل النسخة الاحتياطية مباشرة. إذا كنت قد أنشأت بالفعل واحدة ، فيمكنك النقر فوق "نعم" لاستبدال البيانات بالنسخة الاحتياطية الجديدة

الخطوة 3. استعادة
انقر على "استعادة بيانات سطح المكتب" من قائمة إعدادات Apex ، وسوف يخبرك موجه ما إذا كان قد نجح في تحديد موقع بيانات النسخ الاحتياطي لك لاستعادتها.