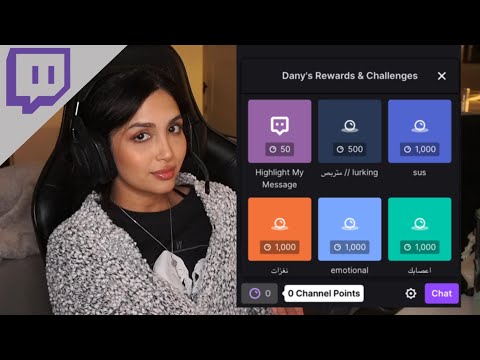تعلمك مقالة ويكي هاو هذه كيفية تحميل ملف KML في برنامج Google Earth. يتيح لك ذلك استيراد بيانات الخرائط المحفوظة وعرضها في تطبيق Google Earth للجوال أو المستعرض.
خطوات
الطريقة الأولى من الثانية: استخدام تطبيق Google Earth

الخطوة الأولى: قم بتشغيل تطبيق Google Earth على هاتفك أو جهازك اللوحي
ابحث في شاشتك الرئيسية أو في درج التطبيق عن رمز كرة متدرجة زرقاء على خلفية بيضاء.
إذا لم يكن لديك برنامج Google Earth ، فقم بتنزيله من متجر Google Play على Android أو App Store على جهاز iPhone أو iPad

الخطوة 2. اضغط على الخطوط الأفقية الثلاثة ☰
هذه القائمة في أعلى اليسار.

الخطوة 3. اضغط على المشاريع
هذا هو الخيار الثالث لأسفل ، مع رمز دبوس الخريطة.

الخطوة 4. اضغط على فتح
هذا زر أزرق في أعلى اليمين.

الخطوة 5. اضغط على استيراد ملف KML
سيسمح لك ذلك بالوصول إلى ملف KML من مساحة تخزين جهازك أو من Google Drive.

الخطوة 6. اضغط على ملف لتحديده
تعرض القائمة الموجودة في الجزء السفلي أحدث الملفات المحفوظة على هاتفك أو جهازك اللوحي.
- انقر فوق الخطوط الثلاثة في الجزء العلوي الأيسر للتنقل عبر هذه المجلدات ، أو استخدم شريط البحث للعثور على ملف باسمه.
- إذا كان لديك الملف محفوظًا على Google Drive ، فانقر فوق قيادة في القمة. حدد المجلد الذي تم حفظ الملف فيه ، ثم انقر فوق الملف لتحميله.

الخطوة 7. اضغط على رجوع للعودة إلى الخريطة
يأخذك هذا إلى عرض ملف الخريطة الذي تم تحميله.
الطريقة 2 من 2: استخدام الكمبيوتر

الخطوة الأولى. اذهب إلى https://earth.google.com/web/ على متصفح على جهاز الكمبيوتر الخاص بك
برنامج Google Earth مدعوم على Chrome و Firefox و Edge و Internet Explorer و Opera.

الخطوة 2. انقر على الخطوط الأفقية الثلاثة ☰
هذه القائمة في أعلى اليسار.

الخطوة 3. انقر فوق المشاريع
هذا هو الخيار الثالث لأسفل ، مع رمز دبوس الخريطة.

الخطوة 4. انقر فوق فتح
هذا على اليسار تحت صورة الكرة الأرضية.
إذا كان لديك بالفعل مشاريع محملة ، فلن ترى هذا الخيار. بدلاً من ذلك ، انقر فوق مشروع جديد في القمة.

الخطوة 5. حدد خيارًا لاستيراد الملف
هذا يعتمد على المكان الذي قمت بحفظه فيه.
- انقر استيراد ملف KML من جهاز الكمبيوتر إذا تم حفظ الملف على جهاز الكمبيوتر الخاص بك.
- انقر استيراد ملف KML من Google Drive لتحميل الملف من Google Drive.

الخطوة 6. حدد الملف
انقر نقرًا مزدوجًا على الملف لفتحه. سيؤدي هذا إلى تحميل الخريطة في برنامج Google Earth.
- قد تحتاج إلى التنقل خلال مجلد جهاز الكمبيوتر الخاص بك ، أو من خلال مجلداتك على Drive ، للعثور على الملف. يمكنك استخدام شريط البحث في الأعلى للبحث عن اسمه.
- سيتم سؤالك عما إذا كنت تريد السماح لبرنامج Google Earth بتخزين البيانات في التخزين. هذا يسمح للبرنامج بحفظ المشاريع على جهاز الكمبيوتر الخاص بك. الأمر متروك لك إذا كنت ترغب في السماح بذلك أو عدم السماح به ، حيث قد لا تحتاج إلى حفظ المشاريع ، أو قد ترغب في حفظها في Google Drive بدلاً من ذلك.