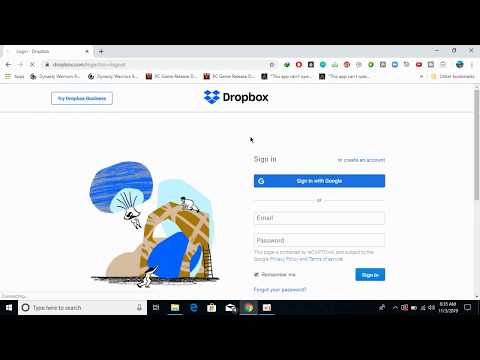تعلمك مقالة ويكي هاو هذه طرقًا مختلفة لتغيير أسماء الأعمدة في جداول بيانات Google على الكمبيوتر. يمكنك إما تعديل الاسم الذي تستخدمه للإشارة إلى العمود في الصيغ ، أو تغيير عنوان رأس العمود إلى عنوان جديد.
خطوات
الطريقة 1 من 2: تغيير اسم نطاق (نطاق مسمى)

الخطوة الأولى. اذهب إلى https://sheets.google.com في متصفح الويب
إذا لم تكن قد سجلت الدخول بالفعل إلى حسابك في Google ، فاتبع الإرشادات التي تظهر على الشاشة لتسجيل الدخول الآن.
- استخدم هذه الطريقة لإنشاء أو تحرير الاسم الذي يمثل نطاقًا (مثل "الميزانية" بدلاً من "D1: E10") يمكنك استخدامه للإشارة إليه في الصيغ.
- لتغيير الاسم الذي يظهر في الرأس أعلى العمود ، راجع هذه الطريقة بدلاً من ذلك.

الخطوة 2. انقر فوق الملف الذي تريد تحريره

الخطوة 3. انقر فوق حرف العمود
هذا هو الحرف الموجود أعلى العمود الذي تريد تسميته. تم تحديد العمود بأكمله الآن.

الخطوة 4. انقر على قائمة البيانات
إنه في الجزء العلوي من جداول البيانات.

الخطوة 5. انقر فوق النطاقات المسماة
تظهر لوحة "النطاقات المسماة" الآن على الجانب الأيمن من الورقة.

الخطوة 6. أدخل اسم النطاق
لا يمكن أن تبدأ أسماء النطاقات برقم أو بالكلمتين "صواب" أو "خطأ". يمكن أن يصل طولها إلى 250 حرفًا ، بما في ذلك الأحرف والأرقام والشرطات السفلية.
- إذا كان الحقل فارغًا ، فاكتب ببساطة اسمًا للنطاق.
- إذا كان للنطاق اسم بالفعل وتريد تغييره ، فانقر على رمز القلم الرصاص ، ثم أدخل اسمًا جديدًا.

الخطوة 7. انقر فوق تم
تم الآن تحديث اسم العمود / النطاق. إذا كانت لديك صيغ تشير إلى الاسم القديم ، فستحتاج إلى تحديثها.
الطريقة 2 من 2: تغيير رأس العمود

الخطوة الأولى. اذهب إلى https://sheets.google.com في متصفح الويب
إذا لم تكن قد سجلت الدخول بالفعل إلى حسابك في Google ، فاتبع الإرشادات التي تظهر على الشاشة لتسجيل الدخول الآن.
- رؤوس الأعمدة هي النص الذي يظهر أعلى كل عمود.
- إذا لم تكن قد أعددت رؤوس الأعمدة بعد ، فراجع إنشاء رأس على جداول بيانات Google على جهاز الكمبيوتر الشخصي أو جهاز Mac.

الخطوة 2. انقر فوق الملف الذي تريد تحريره

الخطوة 3. انقر نقرًا مزدوجًا فوق رأس العمود الذي تريد تغييره

الخطوة 4. استخدم ← Backspace أو حذف لإزالة الاسم الحالي.

الخطوة 5. اكتب اسمًا جديدًا

الخطوة 6. اضغط على ↵ Enter أو ⏎ العودة.
تم الآن تحديث اسم العمود.