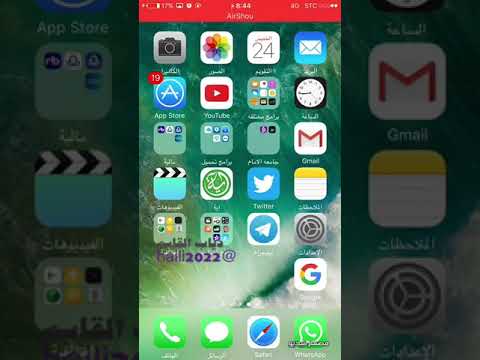تعلمك مقالة ويكي هاو هذه كيفية تنشيط جهاز iPhone حصلت عليه ليحل محل جهاز iPhone سابق باستخدام شبكة Wi-Fi أو اتصال خلوي ، أو عن طريق توصيله بكبل USB بجهاز كمبيوتر مزود بـ iTunes.
خطوات
الطريقة 1 من 2: استخدام الاتصال الخلوي أو Wi-Fi

الخطوة 1. قم بتثبيت بطاقة SIM في جهاز iPhone الخاص بك.
إذا اشتريت iPhone جديدًا مباشرة من شركة اتصالات ، فعادة ما يقومون بتثبيت بطاقة SIM لك. إذا لم يكن الأمر كذلك ، فستحتاج إلى القيام بذلك.
- يجب تنشيط بطاقة SIM من قبل شركة الاتصالات الخاصة بك.
- إذا كنت تستخدم نفس شركة الجوال وكان كلا جهازي iPhone يستخدمان بطاقات SIM من نفس الحجم ، فقد تتمكن من نقل بطاقة SIM من جهازك القديم إلى جهازك الجديد.

الخطوة 2. قم بتشغيل جهاز iPhone الخاص بك
قم بذلك عن طريق الضغط باستمرار على زر Sleep / Wake حتى يظهر شعار Apple على الشاشة.

الخطوة الثالثة. اتبع التعليمات التي تظهر على الشاشة
سيرشدك مساعد الإعداد خلال العملية.

الخطوة 4. اختر لغة
للقيام بذلك ، انقر فوق اللغة التي تفضل استخدامها على جهازك.

الخطوة 5. حدد دولة أو منطقة
قم بذلك عن طريق النقر على البلد أو المنطقة التي ستستخدم فيها جهازك.

الخطوة 6. اضغط على خيار الاتصال
انقر فوق شبكة Wi-Fi التي لديك كلمة المرور الخاصة بها أو انقر فوق استخدم الاتصال الخلوي لاستخدام البيانات الخلوية لتنشيط جهاز iPhone الخاص بك.
- إذا قمت بتحديد Wi-Fi ، فقد تتم مطالبتك بإدخال كلمة مرور الشبكة.
- قد يؤدي استخدام البيانات الخلوية إلى فرض رسوم إضافية على.
- بدلاً من ذلك ، يمكنك اختيار الاتصال بـ iTunes على سطح المكتب باستخدام كابل USB عن طريق النقر اتصل بـ iTunes.

الخطوة 7. اضغط على التالي
يوجد في الزاوية العلوية اليمنى من الشاشة.

الخطوة 8. اختر إعداد خدمات الموقع
يستخدم جهازك خدمات الموقع للخرائط و Find My iPhone والتطبيقات الأخرى التي تستخدم موقعك.
- مقبض فعل خدمات تحديد الموقع للسماح للتطبيقات الموجودة على جهازك باستخدام موقعك.
- مقبض تعطيل خدمة الموقع لرفض استخدام موقعك.

الخطوة 9. قم بإنشاء رمز مرور
اكتب رمز مرور في المساحات المتوفرة.
إذا كنت ترغب في إنشاء كلمة مرور مختلفة عن الإعداد الافتراضي المكون من أربعة أو ستة أرقام ، فانقر فوق خيارات رمز المرور في الجزء السفلي من الشاشة.

الخطوة 10. أعد إدخال رمز المرور الخاص بك
افعل ذلك لتأكيده.

الخطوة 11. حدد كيف تريد إعداد iPhone الخاص بك
يمكنك إما:
- مقبض الاستعادة من iCloud Backup لإضافة الإعدادات والتطبيقات من نسخة iCloud الاحتياطية السابقة إلى iPhone البديل الخاص بك ؛ أو
- مقبض قم بإعداد iPhone الجديد للبدء من إعدادات المصنع الخاصة بالجهاز.

الخطوة 12. أدخل معرف Apple وكلمة المرور
افعل ذلك في الحقول المصنفة.

الخطوة 13. اضغط على التالي
يوجد في الزاوية العلوية اليمنى من الشاشة. يؤدي القيام بذلك إلى عرض "الشروط والأحكام" الخاصة بشركة Apple.
انتقل لأسفل لقراءتها

الخطوة 14. اضغط على موافق
يوجد هذا الزر في الركن الأيمن السفلي من الشاشة.
- إذا طُلب منك ذلك ، فانقر فوق نسخة احتياطية. اختر الشخص الذي يحتوي على أحدث تاريخ ووقت.
- سيبدأ جهازك في تنزيل النسخة الاحتياطية من iCloud. بعد استعادته ، ستتم إعادة تثبيت الإعدادات والتطبيقات والبيانات الخاصة بك.
- عندما يتم عرض شاشة القفل ، فقد تم تنشيط هاتفك وإعداده بنجاح.
الطريقة 2 من 2: استخدام iTunes

الخطوة 1. قم بتثبيت بطاقة SIM في جهاز iPhone الخاص بك.
إذا اشتريت iPhone جديدًا مباشرة من شركة اتصالات ، فعادة ما يقومون بتثبيت بطاقة SIM لك. إذا لم يكن الأمر كذلك ، فستحتاج إلى القيام بذلك.
- يجب أن يتم تنشيط بطاقة SIM من قبل شركة الاتصالات الخاصة بك.
- إذا كنت تستخدم نفس شركة الجوال وكان كلا جهازي iPhone يستخدمان بطاقات SIM من نفس الحجم ، فقد تتمكن من نقل بطاقة SIM من جهازك القديم إلى جهازك الجديد.

الخطوة 2. قم بتشغيل جهاز iPhone الخاص بك
قم بذلك عن طريق الضغط باستمرار على زر Sleep / Wake حتى يظهر شعار Apple على الشاشة.

الخطوة الثالثة. اتبع التعليمات التي تظهر على الشاشة
سيرشدك مساعد الإعداد خلال العملية.

الخطوة 4. اختر لغة
للقيام بذلك ، انقر فوق اللغة التي تفضل استخدامها على جهازك.

الخطوة 5. حدد دولة أو منطقة
قم بذلك عن طريق النقر على البلد أو المنطقة التي ستستخدم فيها جهازك.

الخطوة 6. اضغط على الاتصال بـ iTunes
سيتم عرض هذا أسفل أي شبكات لاسلكية متاحة.

الخطوة 7. قم بتوصيل جهاز iPhone بجهاز الكمبيوتر الخاص بك
استخدم كبل USB المرفق بجهازك لتوصيل طرف USB بالكمبيوتر والطرف الآخر بمنفذ شحن iPhone.

الخطوة 8. افتح iTunes على جهاز الكمبيوتر الخاص بك
افعل ذلك إذا لم يتم تشغيله تلقائيًا عندما يكون جهازك متصلاً.

الخطوة 9. انقر فوق iPhone الخاص بك
سيظهر رمز لجهاز iPhone الخاص بك في الجزء العلوي من الشاشة بمجرد أن يتعرف عليه iTunes.
تأكد من أنك تقوم بتشغيل أحدث إصدار من iTunes. للتحقق ، انقر فوق يساعد في الزاوية العلوية اليسرى ، ثم انقر فوق تحقق من وجود تحديثات. إذا طُلب منك ، انقر فوق تحميل اي تيونز.

الخطوة 10. حدد خيار الإعداد
يمكنك إما:
- انقر فوق الاستعادة من نسخة iTunes الاحتياطية لإضافة الإعدادات والتطبيقات من نسخة احتياطية سابقة من iTunes إلى iPhone البديل الخاص بك ؛ أو
- انقر فوق قم بإعداد iPhone الجديد للبدء من إعدادات المصنع الخاصة بالجهاز.

الخطوة 11. انقر فوق ابدأ
هذا يبدأ عملية التنشيط.

الخطوة 12. انقر فوق Sync
يؤدي القيام بذلك إلى مزامنة iPhone الخاص بك مع مكتبة iTunes الخاصة بك.
مطلوب اتصال بالإنترنت

الخطوة 13. أدخل معرف Apple وكلمة المرور على جهاز iPhone الخاص بك
افعل ذلك في الحقول المصنفة.

الخطوة 14. اضغط على التالي
يوجد في الزاوية العلوية اليمنى من الشاشة. يؤدي القيام بذلك إلى عرض "الشروط والأحكام" الخاصة بشركة Apple.
انتقل لأسفل لقراءتها

الخطوة 15. اضغط على موافق
يوجد هذا الزر في الركن الأيمن السفلي من الشاشة.
- إذا طُلب منك ذلك ، فانقر فوق نسخة احتياطية. اختر الشخص الذي يحتوي على أحدث تاريخ ووقت.
- سيبدأ جهازك في تنزيل النسخة الاحتياطية من iCloud. بعد استعادته ، ستتم إعادة تثبيت الإعدادات والتطبيقات والبيانات الخاصة بك.
- عندما يتم عرض شاشة القفل ، فقد تم تنشيط هاتفك وإعداده بنجاح.