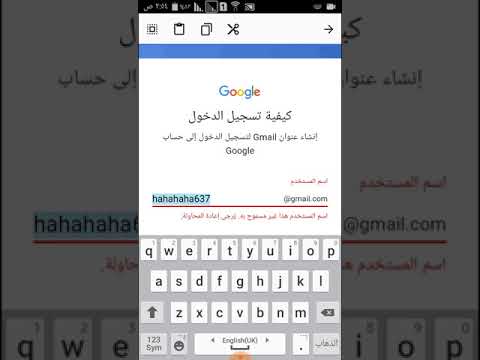Blender هو برنامج ثلاثي الأبعاد قوي ومفتوح المصدر يتيح لك إنشاء أفلام رسوم متحركة وتأثيرات بصرية وفن ونماذج مطبوعة ثلاثية الأبعاد ورسومات متحركة وتطبيقات تفاعلية ثلاثية الأبعاد والواقع الافتراضي وألعاب الكمبيوتر. ستعلمك مقالة ويكي هاو هذه كيفية إنشاء نص ثلاثي الأبعاد في الخلاط يمكنك استخدامه لاحقًا لإنشاء شعار ثلاثي الأبعاد أو مقدمة متحركة ، على سبيل المثال.
خطوات
جزء 1 من 3: البدء
الخطوة 1. افتح برنامج الخلاط
إذا لم يكن لديك خلاط مثبتًا على جهاز الكمبيوتر الخاص بك ، فيمكنك الانتقال إلى blender.org وتنزيله على جهاز الكمبيوتر الخاص بك
جزء 2 من 3: فهم الضوابط الأساسية
الخطوة 1. مدار
قم بتدوير العرض حول نقطة الاهتمام.
- Ctrl-Alt-Wheel لتدوير المشهد حول المحور Z العام من وجهة نظرك الحالية.
- عجلة Shift-Alt-Wheel التي تتوافق مع سحب MMB العمودي
الخطوة 2. لفة
قم بتدوير كاميرا منفذ العرض حول محورها Z المحلي.
استخدم Shift-Ctrl-Wheel
الخطوة 3. بالغسل
يحرك العرض لأعلى ولأسفل ولليسار ولليمين.
لتحريك العرض ، اضغط باستمرار على مفتاح Shift واسحب MMB في العرض ثلاثي الأبعاد
الخطوة 4. تكبير
- يمكنك التكبير والتصغير بالضغط باستمرار على Ctrl وسحب MMB.
- مفاتيح الاختصار هي NumpadPlus و NumpadMinus.
- إذا كان لديك ماوس عجلة ، فيمكنك التكبير والتصغير عن طريق تدوير العجلة.
جزء 3 من 3: إنشاء النص

الخطوة 1. احذف المكعب في مشهد البداية
- حدد المكعب بزر الفأرة الأيسر (سيتم تمييز المكعب باللون البرتقالي عند تحديده).
- اضغط على x على لوحة المفاتيح.
- حدد حذف في القائمة المنبثقة.

الخطوة 2. أضف نصًا إلى المشهد
- انقر فوق "Shift + A" على لوحة المفاتيح ؛ سيتم فتح قائمة على الشاشة.
- حدد خيار "نص".

الخطوة الثالثة. قم بتحرير النص
- حدد النص بالماوس الأيسر (سيتم تمييز النص باللون البرتقالي عند تحديده).
- اضغط على علامة التبويب للدخول إلى وضع التحرير.
- اكتب ما تريد أن يكون النص.
- تأكد من تهجئة كل شيء بشكل صحيح لأنك لن تتمكن من تغييره لاحقًا.
- اضغط على علامة التبويب للخروج من وضع التحرير بمجرد كتابة ما تريد.

الخطوة 4. تغيير خط النص الخاص بك
- انتقل إلى علامة تبويب النص على الجانب الأيمن (رمز "أ").
- في علامة تبويب النص ، انتقل إلى قسم الخطوط.
- اضغط على رمز الملف الصغير بشكل منتظم والذي سيقول "تحميل خط جديد من ملف" إذا قمت بتمرير الماوس فوقه باستخدام المؤشر.
- حدد خطًا من جهاز الكمبيوتر الخاص بك.

الخطوة 5. بثق النص في علامة تبويب النص
- انتقل إلى علامة تبويب النص على الجانب الأيمن (رمز "أ").
- في قسم الهندسة لبثق النص الخاص بك عن طريق زيادة عدد البثق.
- يمكنك بثق النص الخاص بك بأي حجم تريده.

الخطوة 6. توسيط النص
- حدد النص بالماوس الأيسر (سيتم تمييز النص باللون البرتقالي).
- ثم انقر بزر الماوس الأيمن على الماوس وانتقل لتعيين الأصل.
- ثم حدد الهندسة إلى الأصل.

الخطوة 7. قم بتدوير النص
- حدد النص بالماوس الأيسر (سيتم تمييز النص باللون البرتقالي).
- على لوحة المفاتيح ، اضغط على R.
- ثم X على لوحة المفاتيح
- ثم اكتب 90 على لوحة المفاتيح
- ثم اضغط على مفتاح الإدخال
- سيؤدي هذا إلى تدوير النص 90 درجة على المحور س

الخطوة 8. تحويل النص إلى شبكة
- تأكد من أن النص الخاص بك يبدو بالضبط بالطريقة التي تريدها حيث ستنشئ الآن كائنًا منه.
- حدد النص بالماوس الأيسر (سيتم تمييز النص باللون البرتقالي)
- انتقل إلى قائمة الكائنات
- انتقل إلى التحويل إلى
- ثم حدد شبكة من منحنى / ميتا / تصفح / نص

الخطوة 9. إزالة الرؤوس المزدوجة من النص
- حدد النص بالماوس الأيسر (سيتم تمييز النص باللون البرتقالي)
- ثم اضغط على Tab في لوحة المفاتيح لتكون في وضع التحرير
- ثم اضغط على A لتحديد كل شيء
- انتقل إلى قائمة الشبكة
- اذهب للتنظيف
- حدد حل محدود
- اضغط على علامة التبويب للخروج من وضع التحرير

الخطوة 10. تغيير مادة النص
- اذهب إلى علامة المواد على الجانب الأيمن
- اضغط على إضافة جديد
- ثم قم بتغيير اللون الأساسي
- هذا أيضًا هو المكان الذي يمكنك فيه إنشاء المواد إذا كنت ترغب في ذلك ، لكن ذلك سيتطلب استخدام عقد أكثر تعقيدًا.

الخطوة 11. ضع الكاميرا بحيث يكون النص مرئيًا
- حدد الكاميرا بالماوس الأيسر (سيتم تمييز الكاميرا باللون البرتقالي)
- حدد أداة النقل في رف الأدوات على الجانب الأيسر من الشاشة
- إذا لم يكن رف الأدوات مرئيًا ، فاضغط على "T" على لوحة المفاتيح لتبديل الرؤية
- ثم استخدم أسهم الإحداثيات لتحريك الكاميرا في اتجاهات X و Y و Z
- استخدم أيضًا علامتي التبويب الموقع والتدوير في لوحة العناصر ، في لوحة الخصائص الموجودة على الجانب الأيمن من الشاشة
- إذا كانت لوحة الخصائص غير مرئية ، فاضغط على "N" على لوحة المفاتيح لتبديل الرؤية

الخطوة 12. تحقق من أن النص الخاص بك مرئي في الكاميرا
- انتقل إلى علامة تبويب العرض في الأعلى
- ثم وجهة نظر ،
- ثم حدد الكاميرا
- سيُظهر لك هذا ما هو مرئي للكاميرا
- إذا لم يكن النص الخاص بك مرئيًا بالكامل في عرض الكاميرا ، فستحتاج إلى تحريك موضع الكاميرا

الخطوة 13. تغيير لون الخلفية
- انتقل إلى علامة التبويب العالمية على الجانب الأيمن
- اذهب إلى قسم السطح
- تغيير لون الخلفية

الخطوة 14. احفظ مشروعك
- في الزاوية العلوية اليسرى ، انقر فوق الملف ،
- ثم انقر فوق حفظ باسم
- اختر موقعًا واسمًا لمشروعك
- ثم انقر فوق حفظ باسم لحفظ مشروعك

الخطوة 15. جعل النص الخاص بك
- انقر فوق خيار التقديم في الزاوية العلوية اليسرى من شاشة التطبيق للحصول على عرض معروض للنص.
- سيؤدي هذا إلى فتح نافذة جديدة حيث سيتم عرض صورتك في.