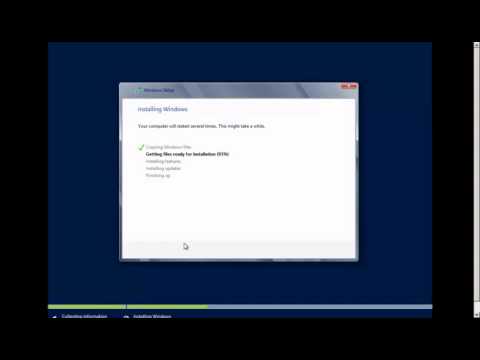تسمح مجموعات المشاركة المنزلية لأجهزة الكمبيوتر التي تعمل بنظام Windows بالاتصال ببعضها البعض بسهولة لمشاركة الملفات والموارد الأخرى. لا يمكن توصيل كمبيوتر Mac بـ Windows HomeGroup ، ولكن يمكنك إعداد مشاركة الملفات بحيث يمكنك الوصول إلى الملفات من أي من جهازي الكمبيوتر. ستحتاج إلى إعداد المشاركة على كل من كمبيوتر Windows و Mac إذا كنت تريد أن تكون قادرًا على الوصول إلى الملفات من أي من جهازي الكمبيوتر.
خطوات
جزء 1 من 2: مشاركة ملفات Windows على جهاز Mac

الخطوة 1. قم بتمكين مشاركة الملفات على جهاز الكمبيوتر الذي يعمل بنظام Windows
لا يمكن إضافة كمبيوتر Mac مباشرة إلى Windows HomeGroup. بدلاً من ذلك ، ستشارك مجلدات محددة مع جهاز Mac. للقيام بذلك ، ستحتاج إلى التأكد من تمكين مشاركة الملفات في Windows:
- افتح قائمة أو شاشة ابدأ واكتب "مركز الشبكة والمشاركة" لفتح نافذة مركز الشبكة والمشاركة.
- انقر فوق الرابط "تغيير إعدادات المشاركة المتقدمة".
- تأكد من تحديد "تشغيل مشاركة الملفات والطابعات".

الخطوة 2. ابحث عن مجلد على جهاز الكمبيوتر الذي يعمل بنظام Windows وتريد مشاركته
تتم المشاركة حسب المجلد ، لذا ستحتاج إلى العثور على مجلد تريد مشاركته مع كمبيوتر Mac. ستتم أيضًا مشاركة أي مجلدات داخل المجلد.

الخطوة 3. انقر بزر الماوس الأيمن فوق المجلد وحدد "خصائص
" سيؤدي هذا إلى فتح نافذة الخصائص لهذا المجلد.

الخطوة 4. انقر فوق علامة التبويب "مشاركة"
سيعرض هذا خيارات المشاركة لهذا المجلد.

الخطوة 5. انقر فوق "مشاركة
.. زر.
سيؤدي هذا إلى فتح نافذة جديدة مع المستخدمين المسموح لهم بالوصول إليها.

الخطوة 6. انقر فوق القائمة المنسدلة ، وحدد "الجميع" ، ثم انقر فوق "إضافة
سيسمح هذا لأي شخص على شبكتك بالوصول إلى المجلد المشترك.

الخطوة 7. قم بتغيير "مستوى الإذن" للمستخدم الجديد Everyone
بشكل افتراضي ، ستتمكن أجهزة الكمبيوتر الأخرى التي تصل إلى مجلدك المشترك من فتح الملفات ونسخها منه فقط. إذا كنت تريد أن تكون قادرًا على إضافة ملفات إلى المجلد ، أو إجراء تغييرات على الملفات الموجودة في المجلد ، فحدد "قراءة / كتابة" من قائمة مستوى الإذن.

الخطوة 8. انقر فوق "مشاركة" لمشاركة المجلد مع الإعدادات الخاصة بك
سيتم تطبيق إعدادات المشاركة الخاصة بك على جميع المجلدات الفرعية ، والتي قد تستغرق بضع لحظات للمجلدات الأكبر حجمًا.

الخطوة 9. افتح نافذة Finder على جهاز كمبيوتر Mac الخاص بك
إذا كان جهاز الكمبيوتر الخاص بك متصلاً بنفس الشبكة المتصل بها جهاز الكمبيوتر الذي يعمل بنظام التشغيل Windows ، فسترى جهاز الكمبيوتر الذي يعمل بنظام التشغيل Windows يظهر في قسم "مشترك" من الشريط الجانبي الأيسر.

الخطوة 10. حدد جهاز الكمبيوتر الخاص بك الذي يعمل بنظام Windows وقم بتسجيل الدخول
سيُطلب منك تسجيل الدخول عند تحديد جهاز كمبيوتر يعمل بنظام Windows في نافذة Finder بجهاز Mac. لديك خياران: "ضيف" و "مستخدم مسجل".
- حدد الضيف إذا كنت تريد الوصول للقراءة فقط (نسخ ملف من المجلد ، فتح ملف).
- حدد مستخدم مسجل إذا كنت تريد حق الوصول للكتابة أيضًا (نسخ الملفات إلى المجلد وتعديل الملفات وحذفها). سيُطلب منك تسجيل الدخول باستخدام حساب مستخدم Windows الخاص بك.

الخطوة 11. تصفح الملفات المشتركة
بمجرد تسجيل الدخول ، يمكنك عرض جميع الملفات والمجلدات الموجودة في المجلد المشترك. يمكنك فتح الملفات ونسخها ومعالجتها تمامًا كما تفعل مع أي مجلد آخر على جهاز الكمبيوتر الخاص بك.

الخطوة 12. مشاركة المزيد من المجلدات
يمكنك تكرار هذه العملية لمشاركة مجلدات أخرى من جهاز الكمبيوتر الذي يعمل بنظام Windows إلى جهاز Mac الخاص بك. لمشاركة الاتجاه الآخر (مشاركة مجلدات Mac مع Windows) ، راجع القسم التالي.
الجزء 2 من 2: مشاركة ملفات Mac على جهاز كمبيوتر يعمل بنظام Windows

الخطوة 1. انقر فوق قائمة Apple وحدد "تفضيلات النظام"
" الآن بعد أن أصبح بإمكانك الوصول إلى مجلدات Windows على جهاز Mac ، يمكنك ضبط مجلدات Mac لتظهر في Windows. ابدأ بفتح قائمة تفضيلات النظام.

الخطوة 2. انقر على خيار "المشاركة" في قائمة تفضيلات النظام
سيؤدي هذا إلى فتح إعدادات مشاركة النظام.

الخطوة الثالثة. اكتب "اسم الكمبيوتر" المعروض في الأعلى
ستحتاج إلى هذا لاحقًا عند إعداد الاتصال.

الخطوة 4. حدد مربع "مشاركة الملفات" لتمكين مشاركة الملفات
عند تحديده ، سترى خيارات جديدة تظهر على اليمين.

الخطوة 5. انقر فوق "خيارات
.. زر بعد اختيار File Sharing.
سيعرض هذا خيارات مشاركة الملفات.

الخطوة 6. تأكد من تحديد "مشاركة الملفات والمجلدات باستخدام SMB"
هذا هو بروتوكول مشاركة الملفات الذي يسمح لك بالاتصال بأجهزة الكمبيوتر التي تعمل بنظام Windows.

الخطوة 7. حدد المربع "تشغيل" الخاص بحسابك في قسم "مشاركة ملفات Windows"
سيسمح لك ذلك بالوصول إلى جميع ملفات جهاز Mac الخاص بك من جهاز كمبيوتر يعمل بنظام Windows.

الخطوة 8. افتح مستكشف Windows على جهاز الكمبيوتر الذي يعمل بنظام Windows
يمكنك فتح هذا بسرعة بالضغط على ⊞ Win + E ، أو بفتح "Computer" / "This PC".

الخطوة 9. انقر على خيار "الشبكة" في الشريط الجانبي الأيسر
قد تضطر إلى التمرير قليلاً للعثور عليه.

الخطوة 10. ابحث عن جهاز Mac الخاص بك في قائمة أجهزة الكمبيوتر المتصلة بالشبكة
سيكون له الاسم الذي سجلته في الخطوة 3 من هذا القسم.
إذا كنت لا ترى أنه مدرج هنا ، فانقر فوق شريط العناوين أعلى النافذة واكتب / MacName ، واستبدل MacName بالاسم من الخطوة 3

الخطوة 11. أدخل اسم المستخدم وكلمة المرور لنظام التشغيل Mac
عند تحديد جهاز Mac الخاص بك ، سيُطلب منك إدخال اسم المستخدم وكلمة المرور لحساب مستخدم Mac الخاص بك. بمجرد إدخال هذا ، ستتمكن من عرض مجلدات وملفات Mac الخاصة بك.