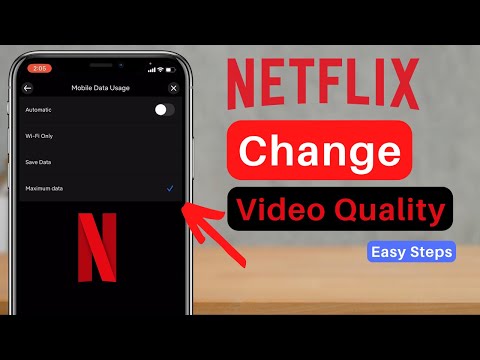يعلمك هذا المقال كيفية إزالة فيلم قمت بتنزيله من iTunes Store أو تطبيق Apple TV من iPhone أو iPad أو الكمبيوتر الشخصي أو Mac. تؤدي إزالة الفيلم إلى حذف الملف من جهاز الكمبيوتر أو الهاتف أو الجهاز اللوحي - طالما اشتريت الفيلم ، يمكنك إعادة تنزيله في أي وقت بعد حذفه من مكتبتك المحلية. إذا كنت لا تريد أن يظهر الفيلم في مكتبتك على الإطلاق ، يمكنك إخفاؤه ، لكنك ستحتاج إلى جهاز كمبيوتر للقيام بذلك.
خطوات
الطريقة 1 من 4: إزالة فيلم من جهاز iPhone أو iPad

الخطوة الأولى: افتح تطبيق Apple TV على جهاز iPhone أو iPad
إنه الرمز الرمادي الذي يحتوي على تفاحة بيضاء وكلمة "تلفزيون".
- استخدم هذه الطريقة لإزالة فيلم قمت بتنزيله من iTunes Store أو Apple TV (أو مزامنته من الكمبيوتر الشخصي أو جهاز Mac) من هاتفك أو جهازك اللوحي.
- تؤدي إزالة الفيلم الذي تم تنزيله إلى إزالته فقط من جهاز iPhone أو iPad هذا. إذا اشتريت فيلمًا ، فيمكنك دائمًا إعادة تنزيله في أي وقت.

الخطوة 2. اضغط على المكتبة
يعرض هذا الأفلام والبرامج التلفزيونية المحفوظة في مكتبتك ، بما في ذلك الأفلام الموجودة في السحابة وغير المحفوظة على جهاز iPhone أو iPad.
إذا رأيت سحابة وسهمًا بجوار فيلم ، فهذا يعني أنه ليس على هاتفك أو جهازك اللوحي - إنه موجود في السحابة ولا يمكن إزالته. إذا كنت لا تريد أن يظهر الفيلم في مكتبتك على الإطلاق ، فيمكنك إخفاؤه باستخدام الكمبيوتر

الخطوة 3. اضغط على تم التنزيل
الآن سترى فقط الأفلام والعروض التي قمت بتنزيلها.

الخطوة 4. اسحب إلى اليسار على الفيلم الذي تريد حذفه
هذا يوسع خيار "حذف" أحمر على اليمين.

الخطوة 5. اضغط على حذف في الفيلم
ستظهر رسالة تأكيد تسألك عما إذا كنت تريد حقًا حذف الفيلم الذي تم تنزيله.
على الرغم من أنك ستحذف الفيلم من جهاز iPhone أو iPad ، إلا أنه يمكنك دائمًا إعادة تنزيل أي شيء اشتريته لاحقًا

الخطوة 6. انقر فوق حذف التنزيل للتأكيد
هذا يزيل الفيلم من مكتبتك.
إذا كنت تستخدم جهاز الكمبيوتر الخاص بك لمزامنة الفيلم مع جهاز iPhone أو iPad باستخدام كبل USB ، فستحتاج إلى تعطيل المزامنة لتجنب إعادة إضافة الفيلم في المرة القادمة
الطريقة 2 من 4: إزالة فيلم من جهاز كمبيوتر يعمل بنظام Windows

الخطوة 1. افتح iTunes على جهاز كمبيوتر يعمل بنظام Windows
ستجد رمز ملاحظة الموسيقى الخاص به في قائمة ابدأ.
- استخدم هذه الطريقة لإزالة فيلم قمت بتنزيله من خلال iTunes Store على جهاز الكمبيوتر الخاص بك. عند حذف فيلم ، ستقوم بإزالة مقطع الفيديو الخاص به من مكتبة iTunes على جهاز الكمبيوتر هذا. سيكون لديك خيار الاحتفاظ بالملف على جهاز الكمبيوتر الخاص بك أو نقله إلى سلة المحذوفات أثناء الحذف.
- بمجرد شراء فيلم من iTunes Store ، يظل مرتبطًا بمعرف Apple الخاص بك - وهذا يسمح لك بإعادة تنزيله ، حتى بعد حذفه من جهاز الكمبيوتر الخاص بك. إذا كنت لا تريد أن يظهر الفيلم في مكتبتك على الإطلاق ، فيمكنك إخفاؤه.

الخطوة 2. حدد أفلام من القائمة المنسدلة
يوجد في الزاوية العلوية اليسرى من iTunes.

الخطوة 3. انقر فوق علامة التبويب المكتبة
يوجد في أعلى النافذة.

الخطوة 4. انقر فوق علامة التبويب تم التنزيل
يوجد الزر في الزاوية العلوية اليسرى من iTunes. الآن سترى فقط الأفلام التي تم حفظها على جهاز الكمبيوتر الخاص بك ، وهي الأفلام التي يمكنك حذفها.

الخطوة 5. انقر فوق الفيلم الذي تريد حذفه مرة واحدة
هذا يختار الفيلم.

الخطوة 6. اضغط على مفتاح Delete في لوحة المفاتيح
ستظهر رسالة منبثقة.

الخطوة 7. اختر كيف تريد حذف الفيلم
بمجرد تحديد اختيارك ، ستتم إزالة الفيلم من iTunes. إذا كنت لا تريد حذف الفيلم من جهاز الكمبيوتر الخاص بك ولكنك تريد إزالته من مكتبة iTunes المحلية الخاصة بك ، فحدد إبقاء ملف. لإزالة الملف أيضًا من جهاز الكمبيوتر الخاص بك ، حدد انتقل إلى سلة المحذوفات.
- يمكنك إعادة تنزيل الفيلم في أي وقت بالنقر فوق متجر في الجزء العلوي من iTunes ، مع تحديد أفلام والنقر فوق أيقونة السحابة التي بها سهم بجوار عنوان الفيلم.
- إذا قمت بنقل الملف إلى سلة المحذوفات ، فسيستمر في شغل مساحة على جهاز الكمبيوتر الخاص بك حتى تقوم بإفراغه. انقر بزر الماوس الأيمن فوق ملف سلة المهملات أيقونة على سطح المكتب الخاص بك وحدد إفراغ سلة المحذوفات لنفعل ذلك.
الطريقة 3 من 4: إزالة فيلم من جهاز Mac

الخطوة الأولى: افتح تطبيق Apple TV على جهاز iPhone أو iPad
إنه الرمز الرمادي الذي يحتوي على تفاحة بيضاء وكلمة "تلفزيون".
- استخدم هذه الطريقة لإزالة فيلم قمت بتنزيله من خلال تطبيق Apple TV أو iTunes من جهاز Mac الخاص بك.
- تؤدي إزالة فيلم تم تنزيله من جهاز Mac إلى إزالته فقط من جهاز Mac الخاص بك. إذا اشتريت فيلمًا ، فسيظل في مكتبتك - يمكنك دائمًا إعادة تنزيله في أي وقت. إذا كنت لا تريد أن يظهر الفيلم في مكتبتك على الإطلاق ، فيمكنك إخفاؤه.

الخطوة 2. انقر فوق مكتبة
ستراه في الجزء العلوي من التطبيق. يعرض هذا الأفلام والعروض التي تمت مزامنتها مع جهاز Mac الخاص بك ، بالإضافة إلى تلك التي لا تزال في السحابة.
إذا رأيت رمزًا به سحابة وسهم بجوار اسم الفيلم ، فلن يتم حفظ الفيلم على جهاز Mac الخاص بك - إنه مخزّن في السحابة ولا يستخدم أيًا من وحدات التخزين الخاصة بك. لا يمكنك حذف هذا العنصر ، ولكن يمكنك إخفاؤه

الخطوة الثالثة. حرك مؤشر الفأرة فوق الفيلم الذي تريد حذفه
ستظهر أيقونة بثلاث نقاط أفقية.

الخطوة 4. انقر على النقاط الأفقية الثلاثة على اسم الفيلم •••
سترى الآن خيارًا لإزالة الفيلم الذي تم تنزيله.

الخطوة 5. انقر فوق إزالة التنزيل
يؤدي ذلك إلى إزالة نسخة الفيلم التي تم تنزيلها من جهاز Mac الخاص بك.
الطريقة 4 من 4: إخفاء فيلم من مكتبتك

الخطوة الأولى: افتح تطبيق Apple TV (على جهاز Mac) أو تطبيق iTunes (على الكمبيوتر الشخصي)
إذا كان هناك فيلم اشتريته ولا تريد مشاهدته أو مزامنته مع أجهزة أخرى ، فيمكنك القيام بذلك عن طريق تسجيل الدخول إلى معرف Apple الخاص بك على جهاز كمبيوتر. لن يؤدي هذا إلى حذف مشترياتك تمامًا ، ويمكنك استعادتها في وقت لاحق - سيمنعها فقط من الظهور في مكتبتك.

الخطوة الثانية. انقر على قائمة الحساب
إذا كنت تستخدم جهاز Mac ، فسيكون في شريط القائمة أعلى الشاشة. إذا كنت تستخدم iTunes على Windows ، فسيكون في الشريط الذي يعمل على طول الجزء العلوي من iTunes.

الخطوة 3. انقر على مشتريات في القائمة
إذا كنت تستخدم حساب مشاركة العائلة ، فقد يتم استدعاء هذا الخيار مشتريات الأسرة في حين أن. سيتم توسيع قائمة بكل ما اشتريته.
- إذا كنت تستخدم iTunes ، فانقر فوق أفلام علامة التبويب لمشاهدة الأفلام التي اشتريتها فقط.
- إذا لم تكن قد سجلت الدخول بالفعل إلى معرف Apple الخاص بك ، فسيُطلب منك القيام بذلك قبل ظهور مشترياتك.

الخطوة 4. حرك مؤشر الماوس فوق الفيلم الذي تريد إخفاءه
ان X سيظهر في الزاوية العلوية اليسرى.

الخطوة 5. انقر فوق X على الفيلم
ستظهر رسالة تأكيد تسألك عما إذا كنت تريد إخفاء عملية الشراء.

الخطوة 6. انقر فوق إخفاء للتأكيد
هذا يخفي الشراء من مكتبتك.
- نظرًا لأن هذا الإعداد مرتبط بمعرف Apple الخاص بك وليس جهاز الكمبيوتر الخاص بك فقط ، فسيتم إخفاء الفيلم أيضًا من مكتبتك عند تسجيل الدخول إلى جهاز iPhone أو iPad.
- لإظهار عملية شراء ، انقر فوق حساب القائمة ، حدد عرض حسابي ، وانقر يدير بجوار "المشتريات المخفية". ثم اضغط إظهار تحت أي فيلم تريد أن تظهر مرة أخرى في مكتبتك.