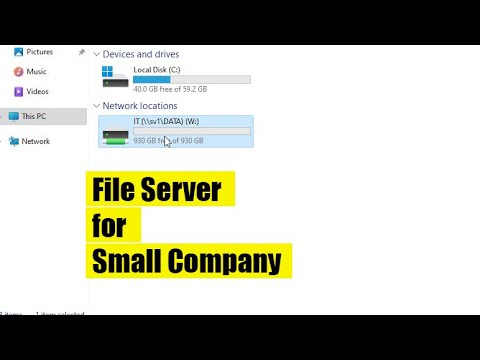قد يكون من الصعب الحصول على اتصال Wi-Fi موثوق به على أجهزة متعددة في نفس الوقت. يمكن أن يؤدي استخدام شبكة واحدة من اتصال واحد لأربعة أجهزة أو أكثر إلى سرعات أبطأ وأداء أقل ، خاصة خلال ساعات الذروة من الاستخدام. يمكن أن يؤدي إنشاء شبكتين إلى حل هذه المشكلة بسهولة. سيوفر لك دليل التعليمات هذا طريقتين لإنشاء شبكتين: الطريقة الأولى ستستخدم نقطة فعالة ، بينما تستخدم الطريقة الثانية جهاز توجيه ثانوي. الطريقة الأولى أسهل في الإعداد ، لكنها حل مؤقت. يتطلب جهاز كمبيوتر محمول أو جهازًا لوحيًا متوافقًا مع نقطة الاتصال. الطريقة الثانية هي حل دائم ، لكنها تتطلب أجهزة إضافية ، وبشكل أكثر تحديدًا جهاز توجيه إضافي.
خطوات
الطريقة 1 من 2: إنشاء شبكتين باستخدام نقطة فعالة

الخطوة 1. اضغط على مفتاح Windows
سيحتوي مفتاح Windows على شعار Windows ويمكن أن يكون موجودًا في الجانب الأيسر السفلي من معظم لوحات المفاتيح.

الخطوة 2. افتح الإعدادات
يمكن تحديد موقع الإعدادات إما بالبحث عن "إعدادات" في شريط البحث أو النقر فوق رمز الإعدادات في الزاوية اليسرى السفلية.

الخطوة 3. افتح الشبكة والإنترنت
سيكون لها رمز الكرة الأرضية.

الخطوة 4. حدد موقع نقطة اتصال الجوال وافتحها
سيكون هذا موجودًا في الركن الأيسر السفلي فوق استخدام البيانات.

الخطوة 5. قم بتحرير اسم الشبكة وكلمة المرور
انقر فوق زر التحرير واختر اسمًا وكلمة مرور ترضيك.

الخطوة 6. قم بتشغيل نقطة اتصال الجوال
قم بتشغيل نقطة الاتصال إذا لم تكن قيد التشغيل بالفعل.
الطريقة 2 من 2: إنشاء شبكتين باستخدام جهازي توجيه

الخطوة 1. قم بتوصيل جهاز التوجيه الأساسي (الأفضل) بالطاقة
قم بتوصيل محول الطاقة بمأخذ موثوق به ثم قم بتوصيله بجهاز التوجيه الأساسي الخاص بك.

الخطوة 2. قم بتوصيل جهاز التوجيه الأساسي بمزود خدمة الإنترنت
حدد موقع كبل ISP وقم بتوصيله بالموجه الأساسي. سيكون كبل ISP عبارة عن كبل متحد المحور ويحتاج إلى توصيله بمنفذ محوري.

الخطوة 3. قم بتوصيل جهاز التوجيه الثانوي بالطاقة
قم بتوصيل محول الطاقة بمأخذ موثوق به ثم قم بتوصيله بجهاز التوجيه الثانوي.

الخطوة 4. قم بتوصيل الموجه الثانوي بالموجه الأساسي
يمكن القيام بذلك باستخدام Ethernet أو Wi-Fi. تختلف الخطوات قليلاً حسب اختيارك.
-
إيثرنت:
استخدم كبل Ethernet لتوصيل كلا الموجهين باستخدام منفذ Ethernet. قم بتوصيل أحد طرفي كبل Ethernet بمنفذ Ethernet الخاص بالموجه الأساسي والطرف الآخر بمنفذ Ethernet الخاص بالموجه الثانوي
-
واي فاي:
- انتقل إلى صفحة إعدادات جهاز التوجيه الثانوي وقم بتسجيل الدخول باستخدام بيانات الاعتماد. تحقق من الجزء الخلفي أو السفلي من جهاز التوجيه الخاص بك للحصول على العنوان. قد يكون العنوان إما رابطًا أو سلسلة من الأرقام. على سبيل المثال ، https://login.net أو 192.168.x.x. في معظم الحالات ، يمكن العثور على اسم المستخدم وكلمة المرور بجوار معلومات العنوان. في حالة عدم وجود اسم المستخدم وكلمة المرور ، جرب "admin" لاسم المستخدم و "كلمة المرور" لكلمة المرور. إذا لم يفلح ذلك ، فاتصل بـ ISP.
- حدد موقع صفحة إعدادات جهاز التوجيه الثانوي وادخلها. ابحث عن صفحة الإعداد / الإعدادات لجهاز التوجيه الثانوي الخاص بك.
- قم بإعداد جهاز التوجيه الثانوي. انقر فوق زر موسع النطاق في صفحة الإعدادات في جهاز التوجيه الثانوي.
- قم بتوصيل جهاز التوجيه الثانوي. ابحث عن جهاز التوجيه الثانوي وقم بتوصيله بالشبكة الموجودة بالفعل.

الخطوة 5. تعديل إعدادات الخصوصية
قم بتغيير اسم الشبكة وكلمة المرور للاتصال الثانوي بالاسم وكلمة المرور المطلوبين.
نصائح
- إذا كنت تعاني من سرعات إنترنت أبطأ ، فتأكد من إعادة تشغيل كلا جهازي التوجيه. إذا تم استخدام Wi-Fi لتوصيل أجهزة التوجيه ، فتأكد من إعادة خطوات Wi-Fi. إذا تم استخدام إيثرنت لتوصيل جهاز التوجيه ، فقم بإعادة الخطوة الأخيرة.
- إذا كنت تواجه مشكلة أثناء توصيل الأجهزة بالاتصال الثانوي ، فتأكد من حصولك على بيانات اعتماد الأمان الصحيحة للانضمام إلى تلك الشبكة.
- إذا كنت تواجه مشكلة في العثور على الشبكات ، فتأكد من إيقاف تشغيل وضع الطائرة وتشغيل Wi-Fi.