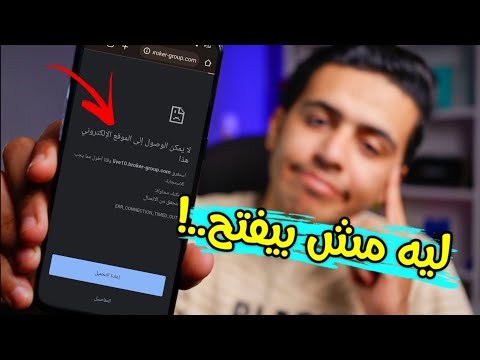تعلمك مقالة ويكي هاو هذه كيفية استخدام رقم هاتف مزيف للتسجيل في WhatsApp. يتم الحصول على رقم الهاتف المزيف الذي ستستخدمه من خلال Google Voice ، وهي خدمة مجانية للرسائل النصية والمكالمات مجهولة المصدر. لسوء الحظ ، ستحتاج إلى استخدام رقم هاتف حقيقي - سواء كان لك أو لشخص آخر - من أجل التسجيل في Google Voice. لذلك ستحتاج إلى وصول مؤقت إلى رقم هاتف لإنشاء حساب Google Voice من أجل الاشتراك في WhatsApp دون استخدام رقم هاتفك.
خطوات
جزء 1 من 2: التسجيل في Google Voice

الخطوة 1. افتح Google Voice
انتقل إلى https://voice.google.com/ في متصفح الويب بجهاز الكمبيوتر الخاص بك. سيؤدي هذا إلى فتح صفحة إعداد Google Voice إذا قمت بتسجيل الدخول إلى حساب Google.
- إذا لم تقم بتسجيل الدخول إلى حساب Google ، فأدخل عنوان بريدك الإلكتروني وكلمة المرور قبل المتابعة.
- تخطي هذا الجزء إذا كان لديك بالفعل حساب Google Voice.

الخطوة 2. ابحث عن موقع
انقر على مربع النص في منتصف الصفحة ، ثم اكتب اسم مدينة أو رمز منطقة (على سبيل المثال ، 503). أثناء الكتابة ، ستظهر قائمة منسدلة بها خيارات أسفل مربع النص.

الخطوة 3. حدد موقعا
انقر فوق مدينة في القائمة المنسدلة لاختيارها كموقع لرقم Google Voice الخاص بك.

الخطوة 4. اكتب الرقم المفضل لديك
يجب أن ترى عدة أرقام هواتف مدرجة هنا ؛ اكتب الشخص الذي تريد استخدامه لأنك ستحتاج إلى معرفته لاحقًا عند الاشتراك في WhatsApp.

الخطوة 5. انقر فوق تحديد
إنه زر أزرق على يمين رقم الهاتف الذي تريد استخدامه.

الخطوة 6. انقر على "التالي" عندما يُطلب منك ذلك
سينقلك هذا إلى صفحة إدخال رقم الهاتف.

الخطوة 7. أدخل رقم هاتفك الفعلي
في حقل النص الذي يظهر في منتصف الصفحة ، اكتب رقم هاتف لهاتف يمكنك الوصول إليه.

الخطوة 8. انقر فوق إرسال الرمز
يوجد هذا الزر أسفل الجهة اليمنى من نافذة رقم الهاتف. سيرسل Google Voice نص تحقق إلى هاتفك.

الخطوة 9. استرداد التعليمات البرمجية الخاصة بك
افتح تطبيق الرسائل النصية في هاتفك ، وافتح النص من Google (عادةً ما يكون رقمًا مكونًا من خمسة أرقام) ، وراجع الرمز المكون من ستة أرقام في نص النص.
سيقول نص Google شيئًا مثل "123456 هو رمز التحقق من Google Voice الخاص بك."

الخطوة 10. أدخل الرمز
اكتب الرمز المكون من ستة أرقام في حقل النص في منتصف صفحة Google Voice.

الخطوة 11. انقر فوق التحقق
يوجد هذا الزر في الركن الأيمن السفلي من نافذة التحقق من الرمز.

الخطوة 12. انقر فوق CLAIM عندما يُطلب منك ذلك
سيؤكد هذا أنك تريد استخدام رقم الهاتف المرتبط بحساب Google Voice الخاص بك.
بناءً على رقم هاتفك ، قد لا ترى هذا الخيار. إذا كان الأمر كذلك ، فانتقل إلى الخطوة التالية

الخطوة 13. انقر فوق إنهاء عندما يُطلب منك ذلك

الخطوة 14. افتح صفحة Google Voice
إذا لم يتم نقلك تلقائيًا إلى لوحة تحكم Google Voice ، فانقر فوق صوت جوجل في الزاوية العلوية اليسرى من الصفحة.

الخطوة 15. انقر فوق رمز "الرسائل"
إنه شعار فقاعة كلام في الجانب الأيسر العلوي من لوحة القيادة. سيؤدي هذا إلى فتح سجل رسائلك ، حيث ستتلقى لاحقًا رمز التحقق من WhatsApp.
اترك هذه النافذة مفتوحة الآن
جزء 2 من 2: إعداد WhatsApp

الخطوة 1. قم بإلغاء تثبيت WhatsApp وإعادة تثبيته
إذا كان WhatsApp موجودًا بالفعل على هاتفك ، فستحتاج إلى حذفه ثم إعادة تثبيته لمنعه من تذكر معلومات المستخدم الخاصة بك.
إذا لم تكن قد قمت بتنزيل WhatsApp بعد ، فافعل ذلك لجهاز iPhone أو Android قبل المتابعة

الخطوة 2. افتح WhatsApp
اضغط على أيقونة تطبيق WhatsApp ، التي تشبه فقاعة الكلام البيضاء وجهاز استقبال الهاتف على خلفية خضراء.

الخطوة 3. انقر فوق موافق ومتابعة
يوجد في أسفل الشاشة.

الخطوة 4. أدخل رقم هاتف Google Voice الخاص بك
اضغط على حقل النص في منتصف الشاشة ، ثم اكتب رقم الهاتف الذي اخترته لحساب Google Voice الخاص بك.
إذا نسيت تدوين رقم Google Voice الخاص بك ، فيمكنك العثور عليه عن طريق فتح لوحة تحكم Google Voice ، والنقر ☰ في الجانب الأيسر العلوي من الصفحة ، بالنقر فوق إعدادات والنقر فوق أرقام الهواتف التبويب.

الخطوة 5. انقر فوق تم
يوجد هذا الزر في الزاوية العلوية اليمنى من الشاشة.
في Android ، انقر فوق التالي.

الخطوة 6. اضغط على نعم عندما يُطلب منك ذلك
سيؤدي هذا إلى تأكيد رقم هاتفك ومطالبة WhatsApp بإرسال نص تحقق إليه.
على Android ، ستضغط على نعم هنا.

الخطوة 7. انتظر رسالة التحقق
في لوحة تحكم Google Voice ، انتظر وصول رسالة نصية. عندما يحدث ذلك ، ستراه يظهر على الجانب الأيسر من الصفحة.

الخطوة 8. استرداد التعليمات البرمجية الخاصة بك
انقر فوق الرسالة الموجودة على الجانب الأيسر من الصفحة ، ثم ابحث عن الرمز المكون من ستة أرقام في الرسالة النصية على الجانب الأيمن من الصفحة.

الخطوة 9. أدخل الرمز الخاص بك
اكتب رمز التحقق الخاص بك في حقل النص. سيقوم WhatsApp بمعالجة الرقم بمجرد الانتهاء من كتابته.

الخطوة 10. اضغط على تخطي استعادة
إنه زر أحمر في منتصف الشاشة.
في Android ، انقر فوق يتخطى.

الخطوة 11. أدخل معلومات ملف التعريف الخاص بك
اضغط على حقل النص "اسمك" واكتب اسمًا لنفسك. يمكنك أيضًا إضافة صورة عن طريق النقر فوق إضافة صورة ضع دائرة في الزاوية العلوية اليسرى من الشاشة ثم حدد صورة.

الخطوة 12. انقر فوق تم
يوجد هذا الزر في الزاوية العلوية اليمنى من الشاشة. سيؤدي هذا إلى إنشاء حساب WhatsApp الخاص بك.