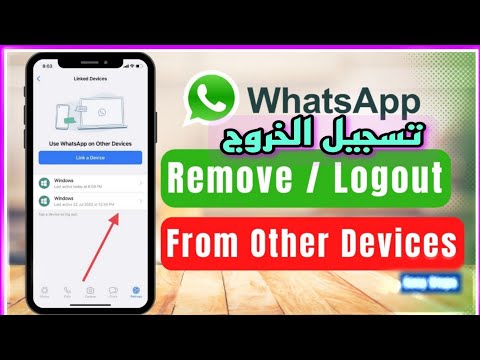يعلمك هذا المقال كيفية إلغاء تثبيت برنامج MacKeeper ، وكذلك كيفية إزالة الملفات المتبقية من جهاز الكمبيوتر الخاص بك ومتصفح Safari.
خطوات
جزء 1 من 4: إزالة MacKeeper من شريط القوائم

الخطوة 1. افتح Finder
إنه رمز وجه أزرق في قفص الاتهام الخاص بك ، وهو عبارة عن صف من التطبيقات يوجد عادةً في أسفل الشاشة.

الخطوة 2. انقر فوق التطبيقات
يوجد هذا الخيار في الشريط الجانبي على الجانب الأيسر من نافذة Finder.

الخطوة 3. افتح MacKeeper
تكون أيقونة الروبوت باللونين الأبيض والأزرق في مجلد التطبيقات.

الخطوة 4. انقر فوق MacKeeper
إنه الخيار الموجود في أقصى اليسار في شريط القائمة أعلى شاشة جهاز Mac. سيؤدي القيام بذلك إلى استدعاء قائمة منسدلة.

الخطوة 5. انقر فوق تفضيلات
يجب أن يكون هذا الخيار أسفل القائمة المنسدلة.

الخطوة 6. انقر فوق علامة التبويب عام
يوجد بالقرب من أعلى نافذة التفضيلات.

الخطوة 7. قم بإلغاء تحديد مربع "إظهار رمز MacKeeper في شريط القوائم"
يوجد هذا المربع أسفل الصفحة العامة. لن يتم عرض رمز MacKeeper بعد الآن في شريط قوائم Mac.

الخطوة 8. أغلق نافذة التفضيلات
للقيام بذلك ، انقر فوق الدائرة الحمراء في الزاوية العلوية اليسرى من النافذة.
جزء 2 من 4: إلغاء تثبيت MacKeeper

الخطوة 1. انقر فوق MacKeeper
يوجد هذا الزر أعلى الجهة اليسرى من شاشة جهاز Mac.

الخطوة 2. انقر فوق "إنهاء"
سيؤدي القيام بذلك إلى الخروج من MacKeeper.

الخطوة الثالثة. انقر واسحب أيقونة MacKeeper إلى سلة المهملات
يوجد تطبيق Trash في أقصى الجانب الأيمن من رصيف Mac الخاص بك.
توجد أيقونة MacKeeper في نفس المكان (مجلد التطبيقات) عندما فتحته لأول مرة

الخطوة 4. أسقط MacKeeper في سلة المهملات
سيؤدي إزالة إصبعك من الماوس ببساطة إلى تحقيق ذلك. يجب أن ترى نافذة منبثقة من MacKeeper تظهر.
قد تضطر إلى إدخال كلمة مرور حساب المسؤول والنقر فوق نعم قبل ظهور النافذة المنبثقة.

الخطوة 5. انقر فوق إلغاء تثبيت MacKeeper
يوجد هذا الزر أعلى الجهة اليمنى من النافذة المنبثقة.

الخطوة 6. انتظر حتى ينتهي MacKeeper من إلغاء التثبيت
بمجرد القيام بذلك ، سيختفي البرنامج الأساسي تمامًا من جهاز Mac الخاص بك ؛ لسوء الحظ ، لا يزال من الممكن أن تؤثر ملفات MacKeeper العالقة على استخدامك لنظام Mac ، لذلك ستحتاج إلى إزالتها بعد ذلك.
جزء 3 من 4: حذف الملفات المتبقية

الخطوة 1. أعد فتح Finder إذا قمت بإغلاقه

الخطوة 2. انقر فوق عنصر القائمة Go
يوجد هذا الخيار في شريط القائمة أعلى الشاشة.

الخطوة 3. انقر فوق Go to Folder
يوجد هذا الخيار في الجزء السفلي من ملف يذهب القائمة المنسدلة. سيؤدي النقر فوقه إلى استدعاء حقل نصي.

الخطوة 4. اكتب ~ / Library / Application Support / ، ثم انقر فوق Go
سينقلك هذا الأمر إلى مجلد دعم التطبيقات ، حيث يتم تخزين مجلد MacKeeper المتبقي.

الخطوة 5. حدد موقع مجلد "MacKeeper Helper"
إنه في مكان ما في مجلد دعم التطبيقات.
إذا كنت لا ترى هذا المجلد في مجلد دعم التطبيقات ، فإن عملية إزالة تثبيت MacKeeper تؤدي أيضًا إلى حذف المجلد

الخطوة 6. استخدم إصبعين للنقر فوق المجلد "MacKeeper Helper"
سيؤدي القيام بذلك إلى ظهور قائمة منسدلة.
يمكنك أيضًا الضغط باستمرار على زر ⌘ Command والنقر فوق المجلد للمطالبة بهذه القائمة

الخطوة 7. انقر فوق "نقل إلى سلة المهملات"
يوجد هذا الخيار أسفل القائمة المنسدلة.

الخطوة 8. انقر فوق "موافق" عندما يُطلب منك ذلك
سيؤدي القيام بذلك إلى إزالة هذا المجلد من مجلد دعم التطبيقات.

الخطوة 9. ابحث عن أي ملفات MacKeeper متبقية
بينما تؤدي عملية إلغاء التثبيت عادةً إلى إزالة معظم ملفات MacKeeper ، تحقق من المواقع التالية بحثًا عن الملفات ذات الصلة باستخدام ملف اذهب إلى المجلد الوظيفة التي استخدمتها سابقًا:
- ~ / Library / Caches / - احذف ملف (ملفات) "com.mackeeper. MacKeeper" و / أو "com.mackeeper. MacKeeper. Helper" إذا كان أي منهما هنا.
- ~ / Library / LaunchAgents / - احذف ملف "com.mackeeper. MacKeeper. Helper.plist" إذا كان موجودًا هنا.
- ~ / Library / LaunchDaemons / - احذف ملف "com.mackeeper. MacKeeper.plugin. AntiTheft.daemon.plist" إذا كان موجودًا هنا.

الخطوة 10. استخدم إصبعين للنقر فوق سلة المهملات
ستظهر قائمة منبثقة.

الخطوة 11. انقر على إفراغ سلة المهملات
إنه خيار في القائمة المنبثقة.

الخطوة 12. انقر على إفراغ سلة المهملات عندما يُطلب منك ذلك
سيؤدي ذلك إلى تخليص جهاز Mac الخاص بك من جميع الملفات المخزنة في سلة المهملات ، بما في ذلك مجلد (مجلدات) MacKeeper.
جزء 4 من 4: إزالة MacKeeper من Safari

الخطوة 1. افتح Safari إذا لم يكن مفتوحًا بالفعل
سيسمح لك ذلك بتغيير إعدادات Safari من شريط القائمة.
إذا كان Safari مفتوحًا ولكنه مليء بالإعلانات ، فيمكنك إيقافه بالقوة بالضغط على ⌘ Command + ⌥ Option + Esc ، والنقر سفاري في القائمة المنبثقة والنقر الخروج بالقوة. ستضغط باستمرار على زر ⇧ Shift أثناء فتح Safari لمنع الإعلانات من الظهور في علامة التبويب الحالية.

الخطوة 2. انقر فوق Safari
يوجد عنصر القائمة هذا في الزاوية العلوية اليسرى من الشاشة.

الخطوة 3. انقر فوق تفضيلات
يوجد هذا الزر أعلى القائمة المنسدلة.

الخطوة 4. انقر فوق علامة التبويب الامتدادات
يوجد هذا الخيار بالقرب من أعلى الجانب الأيمن من نافذة التفضيلات.
إذا رأيت رسالة مفادها "يمكن تمكين الإضافات في قائمة التطوير" هنا ، فانقر على متقدم انقر على علامة التبويب جهة اليمين ثم انقر على مربع "إظهار قائمة التطوير في شريط القوائم". سيؤدي ذلك إلى إجبار الامتدادات الخاصة بك على العرض في ملف ملحقات التبويب.

الخطوة 5. قم بإزالة أي ملحقات لم تقم بتثبيتها بنفسك
يأتي أحد أكثر تعديلات MacKeeper الشائنة على نظامك في شكل ملحقات يضيفها دون إذنك. لإزالة امتداد ، حدده بالنقر فوقه ، ثم انقر فوق يزيل.

الخطوة 6. انقر فوق علامة التبويب الخصوصية
إنه على يسار ملف ملحقات علامة التبويب التي تعمل بها حاليًا.

الخطوة 7. انقر فوق شريط البحث واكتب mac
يوجد شريط البحث في الجانب الأيمن العلوي من ملف خصوصية التبويب؛ ستؤدي كتابة "mac" هنا إلى البحث عن أي ملفات تعريف ارتباط تبدأ بـ "mac" ، والتي ستتألف على الأرجح من ملفات تعريف ارتباط MacKeeper.

الخطوة 8. انقر فوق "إزالة الكل"
يوجد في الجانب السفلي الأيسر من ملف خصوصية التبويب. سيؤدي القيام بذلك إلى إزالة أي ملفات تصفح مؤقتة لـ MacKeeper من متصفح Safari ، وبالتالي منع إعلانات MacKeeper من تعطيل تجربة التصفح لديك.

الخطوة 9. أعد تشغيل جهاز Mac الخاص بك
للقيام بذلك ، انقر فوق قائمة Apple في الزاوية العلوية اليسرى من الشاشة ثم انقر فوق اعادة البدء…. عند إعادة تشغيل جهاز الكمبيوتر الخاص بك ، من المفترض ألا ترى أي إعلانات أو إعلانات MacKeeper على سطح مكتب Mac أو داخل متصفح Safari.
نصائح
إذا كانت الخطوات هنا تستغرق وقتًا طويلاً بحيث يتعذر اتباعها ، فيمكنك دائمًا تنزيل الإصدار الجديد من Adware Medic (المعروف الآن باسم "Malwarebytes") من https://www.malwarebytes.com/mac/ وجعله يفحص جهاز الكمبيوتر الخاص بك بحثًا عن البرمجيات الخبيثة. سوف يلتقط أي آثار لـ MacKeeper ويسمح لك بإزالتها ببساطة عن طريق التحقق من ملف (ملفات) MacKeeper ثم النقر فوق إزالة العناصر المحددة.
تحذيرات
- من المحتمل ألا يكون إلغاء تثبيت MacKeeper كافيًا لإزالته حقًا من جهاز Mac الخاص بك.
- تجنب تنزيل MacKeeper أو أي برنامج مكافحة فيروسات خادع لنظام Mac.