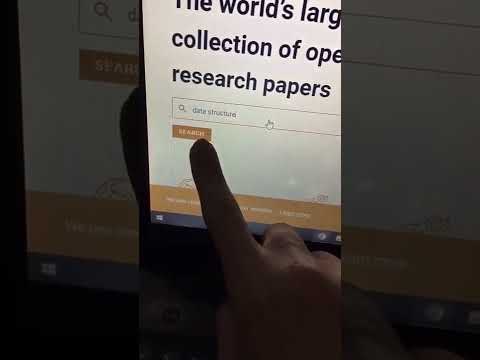هل يعمل جهاز الكمبيوتر الخاص بك بشكل أبطأ من دبس السكر في يناير؟ إذا كان الأمر كذلك ، أو إذا كنت ترغب فقط في زيادة السرعة ، فهناك مجموعة متنوعة من الحيل والتحسينات التي يمكنك إجراؤها للمساعدة في زيادة سرعتك. معظم هذه الحيل مجانية ولن تتطلب سوى بضع دقائق من وقتك. انظر الخطوة 1 أدناه لمعرفة كيفية تسريع أجهزة الكمبيوتر التي تعمل بنظام Windows و Mac.
خطوات
الطريقة 1 من 2: Windows

الخطوة 1. قم بتشغيل عمليات فحص الفيروسات والبرامج الضارة
تعد الفيروسات والبرامج الضارة الأخرى أحد الأسباب الرئيسية لبطء الأداء. يمكن لبرامج الإعلانات المتسللة أن تتسبب في تعطل جهاز الكمبيوتر الخاص بك وربط اتصالك بالشبكة ، ويمكن للفيروسات أن تجعل وحدة المعالجة المركزية والقرص الصلب يستخدمان بشكل كبير جدًا. يجب أن تكون إزالة أي برامج ضارة على رأس أولوياتك ، ويجب أن يكون لديك دائمًا برنامج مكافحة فيروسات خفيف الوزن مثبت ، مثل BitDefender أو Avast.
قد تكون إزالة الفيروسات عملية صعبة ، وفي كثير من الأحيان قد يكون من الأسهل إجراء نسخ احتياطي لنظام التشغيل وإعادة تثبيته بدلاً من محاولة تعقبه والقضاء عليه

الخطوة 2. تحقق من صحة القرص الصلب الخاص بك
يمكن أن يؤدي فشل محرك الأقراص الثابتة إلى إبطاء سرعة الكمبيوتر اليومية بشكل كبير ، ويمكن أن يؤدي في النهاية إلى تلف الملفات وفشل الكمبيوتر. تتعطل جميع محركات الأقراص الثابتة في النهاية ، لذلك من الجيد أن تظل على اطلاع دائم بصحة محرك الأقراص الثابتة.
- يمكنك تشغيل أدوات التحقق من الأخطاء باستخدام الأداة المساعدة لإدارة الأقراص المدمجة ، أو يمكنك تنزيل المزيد من البرامج الشاملة التي يمكنها إجراء مجموعة متنوعة من الاختبارات على محرك الأقراص الثابتة.
- تجزئة. سيؤدي القرص الصلب المجزأ إلى إبطاء جهاز الكمبيوتر الخاص بك ويؤثر على سرعة تحميل البرامج والكتابة على القرص الصلب. سيضمن إلغاء تجزئة محرك الأقراص الثابتة بشكل منتظم تحميل برامجك بأسرع ما يمكن. يحدث إلغاء التجزئة تلقائيًا في معظم الإصدارات الأحدث من Windows ، ولكن من المهم التحقق بشكل منتظم.

الخطوة 3. تنظيف تسلسل بدء التشغيل الخاص بك
عندما تضيف المزيد والمزيد من البرامج إلى جهاز الكمبيوتر الخاص بك ، ستجد أن العديد منها يضيف نفسه إلى تسلسل بدء تشغيل جهاز الكمبيوتر الخاص بك. على الرغم من أن هذا قد يكون مفيدًا إذا كنت تستخدم البرامج كثيرًا ، إلا أن العديد من البرامج قد يكون لها تأثير سلبي على سرعة جهاز الكمبيوتر الخاص بك ، وخاصة الوقت الذي يستغرقه التمهيد. إزالة هذه البرامج غير المستخدمة لتسلسل بدء تشغيل جهاز الكمبيوتر الخاص بك.
حتى إذا كنت تستخدم برنامجًا كثيرًا ، فلا داعي بالضرورة لبدء تشغيل الكمبيوتر. ستعمل معظم البرامج بشكل جيد إذا بدأت تشغيلها لاحقًا ، لذلك لا تحتاج إلى سد تسلسل بدء التشغيل الخاص بك بمجموعة من البرامج

الخطوة 4. تنظيف القرص الصلب.
إذا كان لديك أقل من 15٪ من المساحة الخالية على محرك الأقراص الثابتة ، فقد يؤثر ذلك على أداء نظامك. للحصول على الأداء الأمثل ، يجب أن تحاول الاحتفاظ بما لا يقل عن 25٪ من محرك الأقراص الثابتة خاليًا. سيسمح هذا للبرامج بالقراءة والكتابة بسرعة أكبر. قم بإلغاء تثبيت البرامج القديمة التي لم تعد تستخدمها ، وقم بتنظيف الملفات والمستندات القديمة بشكل منتظم.
- CCleaner هو برنامج تنظيف محرك أقراص ثابت قوي للغاية. الإصدار الأساسي مجاني ويمكنه تحليل جهاز الكمبيوتر الخاص بك بسرعة وتنظيف الملفات غير المستخدمة وإدخالات التسجيل.
- يعد إلغاء تثبيت البرامج القديمة طريقة رائعة للحفاظ على أداء الكمبيوتر بشكل جيد. تعمل العديد من البرامج في الخلفية وتبدأ مع جهاز الكمبيوتر الخاص بك. إذا كنت لا تستخدم هذه البرامج ، فإنها تستهلك موارد يمكن استخدامها بشكل أفضل في مكان آخر.

الخطوة 5. تحقق من البرامج التي تعمل على سوء التصرف
بعض البرامج ، لأي سبب من الأسباب ، لا تعمل بشكل جيد. عندما يحدث هذا ، فقد يستهلكون كل طاقة المعالجة الخاصة بك أو يحتكرون سرعة القرص الصلب في القراءة والكتابة ، مما يؤدي إلى إبطاء كل شيء آخر على الكمبيوتر. سيساعد تحديد هذه البرامج وإزالتها في التأكد من أن كل شيء يعمل بسلاسة قدر الإمكان.
يمكنك معرفة البرامج التي تستهلك جميع مواردك باستخدام إدارة المهام. ابحث عن البرامج التي تستهلك 90٪ أو أكثر من وحدة المعالجة المركزية لديك أو تستهلك غالبية الذاكرة المتوفرة لديك. يمكنك إنهاء هذه البرامج من إدارة المهام إذا لم تكن حرجة

الخطوة 6. تركيب المزيد من الذاكرة
إذا كنت قد استنفدت جميع الخيارات المجانية لتسريع جهاز الكمبيوتر الخاص بك ولكنك ما زلت لا تحصل على الأداء الذي تريده ، فقد حان الوقت لترقية الأجهزة. أول مكان لبدء البحث هو ذاكرة الوصول العشوائي للكمبيوتر الخاص بك. هذه هي الذاكرة التي تستخدمها البرامج لتخزين البيانات مؤقتًا أثناء تشغيلها. بشكل عام ، سيسمح لك تثبيت المزيد من ذاكرة الوصول العشوائي بتشغيل المزيد من البرامج في وقت واحد ، على الرغم من انخفاض العوائد. مقدار الأساس العام لذاكرة الوصول العشوائي لأجهزة الكمبيوتر المكتبية الحديثة هو 4 جيجابايت. يوصى بسعة 8 جيجا بايت لمعظم أجهزة الكمبيوتر المخصصة للألعاب.
- تعد ذاكرة الوصول العشوائي أحد خيارات الترقية المتاحة الأرخص ثمناً ، ويمكنك تثبيتها في بضع دقائق فقط.
- عند تثبيت ذاكرة سطح المكتب ، ستقوم دائمًا بالتثبيت في أزواج. يجب أن تكون كلتا العصا نفس الشركة المصنعة والطراز والحجم والسرعة. إذا لم تتطابق ، فسيتم تخفيض ذاكرة الوصول العشوائي إلى أدنى سرعة وقد لا يبدأ جهاز الكمبيوتر الخاص بك.
- تباع معظم ذاكرة الوصول العشوائي في أزواج. تتمتع أجهزة الكمبيوتر المحمولة عمومًا بمساحة أقل للتنفس عندما يتعلق الأمر بترقية ذاكرة الوصول العشوائي.

الخطوة 7. قم بتثبيت محرك أقراص ثابت أسرع
تعمل معظم محركات الأقراص الصلبة القياسية لسطح المكتب بسرعة 7200 دورة في الدقيقة ، بينما تعمل معظم محركات الأقراص المحمولة القياسية بسرعة 5400 دورة في الدقيقة. يمكن أن تؤدي ترقية محرك الأقراص الثابتة إلى سرعة أعلى ، مثل محرك الحالة الصلبة (SSD) ، إلى تحسين أوقات التحميل على جهاز الكمبيوتر بشكل كبير. سيكون هذا ملحوظًا بشكل خاص أثناء مرحلة بدء التشغيل.
- إذا كنت تقوم بترقية القرص الصلب المثبت عليه نظام التشغيل الخاص بك ، فستحتاج إلى إعادة تثبيت نظام التشغيل الخاص بك.
- عادةً ما تكون محركات أقراص الحالة الصلبة (SSD) أغلى بكثير لكل جيجابايت من محرك الأقراص الثابتة القياسي ، وبالتالي فهي أصغر بشكل عام. الإعداد الشائع هو تثبيت نظام التشغيل والبرامج الأساسية على SSD ، ثم استخدام محرك أقراص ثابت قياسي أكبر للوسائط وتخزين المستندات. سيعطيك هذا سرعات عالية جدًا لنظام التشغيل ، ولن تقلق بشأن الحجم الأصغر.

الخطوة 8. أعد تثبيت أو ترقية نظام التشغيل الخاص بك
في بعض الأحيان ، تكون أفضل طريقة لتحسين الأداء هي مسح اللوح ببساطة والبدء من نقطة الصفر. ستؤدي إعادة تثبيت Windows إلى مسح محرك الأقراص الثابتة وتحسين الأداء. غالبًا ما تؤدي الترقية إلى إصدار أحدث من Windows إلى زيادة الأداء أيضًا ، على الرغم من أن الحصول على إصدار أحدث سيعيدك إلى ما يقرب من 100 دولار.
- إذا كان بإمكانك ، فحاول تهيئة نظام التشغيل الخاص بك وإعادة تثبيته مرة واحدة على الأقل كل عام. سيضمن هذا أن جهاز الكمبيوتر الخاص بك يعمل دائمًا بالسرعة المثلى.
- كثير من الناس يتأخرون عن التفكير في استثمار الوقت اللازم لإعادة تثبيت نظام التشغيل الخاص بهم. إذا كان لديك نظام نسخ احتياطي جيد بالفعل ، فيمكنك تهيئة جهاز الكمبيوتر الخاص بك وإعادة تثبيت نظام التشغيل الخاص بك في غضون ساعة تقريبًا. عندما يتعلق الأمر بإعادة تثبيت برامجك القديمة ، ستجد على الأرجح أنك استخدمت بالفعل أقل مما كنت تعتقد.
الطريقة 2 من 2: نظام التشغيل Mac OS X

الخطوة الأولى. راجع عناصر بدء التشغيل
عندما تقوم بتثبيت المزيد والمزيد من البرامج على جهاز Mac الخاص بك ، ستجد أن بعضها يشق طريقه إلى عملية بدء التشغيل ، سواء كنت تستخدمها بانتظام أم لا. يمكن أن يؤدي تنظيف قائمة انتظار بدء التشغيل إلى تقليل الوقت الذي يستغرقه OS X لبدء التشغيل بشكل كبير.
ترتبط العديد من البرامج بعملية بدء التشغيل الخاصة بك ولكن لا تحتاج في الواقع إلى البدء بجهاز الكمبيوتر الخاص بك. ستعمل معظم البرامج بشكل جيد إذا فتحتها لاحقًا ، مما يؤدي إلى تسريع الوقت الذي يستغرقه الكمبيوتر لبدء التشغيل

الخطوة 2. نظف القرص الصلب.
سيساعد وجود مساحة خالية على جهاز Mac على تشغيل البرامج الأخرى ، وسيقلل من التحميل وتوفير الوقت بشكل كبير. حاول دائمًا أن يكون لديك ما لا يقل عن 15٪ من مساحة القرص الثابت لديك خالية ومتاحة.
هناك العديد من البرامج المتاحة لنظام التشغيل Mac والتي يمكن أن تجعل تنظيف محرك الأقراص الثابتة وصيانته أسهل بكثير ، مثل OnyX و CleanMyMac و MacKeeper. يتيح لك ذلك معرفة أنواع الملفات التي تشغل أكبر مساحة ، مما يتيح لك إزالة الملفات التي لم تعد بحاجة إليها بسرعة

الخطوة الثالثة. تحقق من البرامج التي تعمل على سوء التصرف
ستتوقف البرامج أحيانًا عن العمل بشكل صحيح ، وعندما تفعل ذلك ، فقد تلتهم جميع الموارد الموجودة على جهاز الكمبيوتر الخاص بك. إن تحديد وإزالة هذه البرامج السيئة سيقطع شوطًا طويلاً نحو تحسين صحة الكمبيوتر وأدائه.
- يتيح لك مراقب النشاط التحقق من البرامج التي تسبب أكبر قدر من الضغط على نظامك. يمكنك فتح Activity Monitor من المجلد الفرعي Utilities في مجلد Applications (التطبيقات).
- سيكون للعمليات التي تشغل غالبية وحدة المعالجة المركزية أو الذاكرة تأثير كبير على أداء جهاز الكمبيوتر الخاص بك. استخدم الأعمدة الموجودة في مراقب النشاط لتحديد البرامج المخالفة.

الخطوة 4. أعد تثبيت OS X
في بعض الأحيان ، يمكن أن يمنحك مسح كل شيء والبدء من جديد بعضًا من أفضل زيادات الأداء. ستؤدي إعادة تثبيت نظام التشغيل الخاص بك إلى حذف كل شيء على محرك الأقراص الثابتة ، لذا تأكد من نسخ كل شيء احتياطيًا أولاً. بمجرد نسخ ملفاتك احتياطيًا ، من المفترض أن تستغرق إعادة تثبيت نظام التشغيل حوالي ساعة واحدة فقط.
قم بتقييم البرامج التي تستخدمها بالفعل. قد تجد بعد إعادة التثبيت أنك تستخدم برامج أقل مما كنت تعتقد ، مما يعني مساحة خالية أكبر ووقتًا أقل في إعادة تثبيت البرامج

الخطوة الخامسة. قم بترقية أجهزتك.
إذا كنت قد جربت كل شيء ولكنك لا تزال غير قادر على زيادة سرعتك ، فقد ترغب في التفكير في ترقية ذاكرة جهاز Mac الخاص بك. ذاكرة الوصول العشوائي ليست باهظة الثمن بشكل لا يصدق ، ويمكن أن تساعد في تحسين الأداء قليلاً. ومع ذلك ، فإنه ليس مضمونًا إصلاح كل شيء ، لذلك لا تنفق الكثير من المال لتحقيق مكاسب قد لا تحققها.