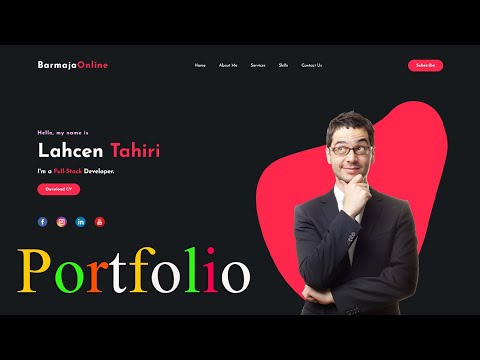تعلمك مقالة ويكي هاو هذه كيفية إدارة خيارات حماية البريد غير الهام في Microsoft Office لنظامي التشغيل Windows و macOS. ستتعلم أيضًا كيفية تصنيف الرسائل على أنها "غير مهمة" ومنع مرسلي البريد العشوائي من إرسال المزيد من الرسائل غير المرغوب فيها إليك في المستقبل.
خطوات
الطريقة 1 من 4: تحرير تفضيلات البريد غير الهام على جهاز الكمبيوتر

الخطوة 1. افتح برنامج Microsoft Outlook
عادة ما يكون في مجلد يسمى مايكروسوفت أوفيس ، والتي ستجدها في كل التطبيقات منطقة قائمة ابدأ.

الخطوة 2. انقر فوق علامة التبويب الصفحة الرئيسية
إنه بالقرب من الزاوية العلوية اليسرى من Outlook.

الخطوة 3. انقر فوق Junk

الخطوة 4. انقر فوق خيارات البريد الإلكتروني غير الهام

الخطوة 5. حدد مستوى الحماية
أختر من التالي:
-
لا توجد تصفية تلقائية:
ستصل جميع الرسائل إلى بريدك الوارد ولن يتم تصنيف أي منها على أنها غير مهمة.
-
قليل:
سيتم تصنيف رسائل البريد غير الهام الأكثر وضوحًا فقط على هذا النحو. اختر هذا إذا لم تحصل على الكثير من الرسائل غير المرغوب فيها لتبدأ.
-
عالي:
إذا تلقيت الكثير من الرسائل غير المرغوب فيها ، فإن هذا الخيار هو أفضل رهان لك. يجب عليك إضافة أي شخص ترغب دائمًا في تلقي الرسائل منه إلى جهات الاتصال والقوائم الآمنة للتأكد من استلامك لها. تأكد أيضًا من فحص مجلد البريد العشوائي بشكل دوري ، حيث قد يسيء Outlook تفسير الرسائل العادية على أنها بريد عشوائي.
-
القوائم الآمنة فقط:
اختر هذا فقط إذا كنت لا تريد تلقي أية رسائل إلى بريدك الوارد باستثناء تلك الواردة من الأشخاص الذين أضفتهم على وجه التحديد إلى قائمة "المرسلين الموثوق بهم".

الخطوة 6. أضف أشخاصًا إلى قائمة المرسلين الموثوق بهم
يُنصح بذلك إذا كنت تستخدم مستوى أعلى من الحماية من الرسائل غير المرغوب فيها ، مثل القوائم العالية أو الآمنة فقط:
- انقر على الصفحة الرئيسية التبويب.
- انقر نفاية.
- انقر خيارات البريد الإلكتروني غير الهام.
- انقر على المرسلون الآمنون التبويب.
- انقر يضيف.
- أدخل عنوان البريد الإلكتروني أو اسم المجال الذي تريد السماح به من خلال عوامل تصفية البريد العشوائي.
- انقر نعم.
- حدد المربع بجوار إضافة الأشخاص الذين أرسل إليهم بريدًا إلكترونيًا تلقائيًا إلى قائمة المرسلين الموثوق بهم.
الطريقة 2 من 4: تحرير تفضيلات البريد غير الهام على جهاز Mac

الخطوة 1. افتح برنامج Microsoft Outlook
ستجده عادةً على Launchpad وفي التطبيقات مجلد.

الخطوة الثانية. انقر على قائمة الأدوات
إنه في شريط القائمة أعلى الشاشة.

الخطوة الثالثة. انقر فوق تفضيلات البريد الإلكتروني غير الهام
يسمى هذا الخيار حماية البريد الإلكتروني غير الهام في بعض إصدارات Outlook.

الخطوة 4. السماح لجميع الرسائل من مجال معين
إذا كنت لا تريد أن يتم التعرف على رسائل شخص أو مؤسسة معينة على أنها غير مهمة ، فقم بإضافة عنوانهم أو اسم المجال الخاص بهم إلى قائمة المرسلين الموثوق بهم. انقر على المرسلون الآمنون (المجال الآمن في بعض الإصدارات) ، ثم أضف العنوان أو المجال إلى القائمة.

الخطوة 5. حظر جميع الرسائل من مرسل أو مجال معين
انقر على المرسلون المحظورون علامة التبويب ، ثم أضف عنوان البريد الإلكتروني أو اسم المجال الذي تريد حظره. سيتم تصنيف جميع الرسائل الواردة من هذا المجال أو المرسل تلقائيًا على أنها غير مهمة.
الطريقة 3 من 4: وضع علامة على رسالة كبريد غير هام على جهاز الكمبيوتر

الخطوة 1. افتح برنامج Microsoft Outlook
عادة ما يكون في مجلد يسمى مايكروسوفت أوفيس ، والتي ستجدها في كل التطبيقات منطقة قائمة ابدأ.

الخطوة الثانية. انقر فوق الرسالة التي تريد وضع علامة عليها كبريد إلكتروني
يؤدي ذلك إلى تحديد الرسالة وفتحها في جزء القراءة.

الخطوة الثالثة. انقر فوق علامة التبويب الصفحة الرئيسية
إنه بالقرب من الزاوية العلوية اليسرى من Outlook.

الخطوة 4. انقر فوق أيقونة Junk
إنه بالقرب من الزاوية العلوية اليسرى من الصفحة الرئيسية علامة التبويب في قسم "حذف". سيتم توسيع القائمة.

الخطوة 5. انقر على حظر المرسل
سوف تظهر رسالة تأكيد.

الخطوة 6. انقر فوق "موافق"
تم حظر هذا المرسل الآن وتم نقل الرسالة إلى مجلد البريد العشوائي.
الطريقة 4 من 4: وضع علامة على رسالة كبريد غير هام على جهاز Mac

الخطوة 1. افتح برنامج Microsoft Outlook
ستجده عادةً على Launchpad وفي التطبيقات مجلد.

الخطوة 2. حدد الرسالة التي تريد تعليمها كبريد غير هام
يمكنك النقر فوقه مرة لتحديده ، أو فتحه في جزء القراءة.

الخطوة 3. انقر فوق Junk
إنه رمز الشخص الرمادي مع دائرة حمراء مقطوعة. ستجده في شريط الرموز أعلى Outlook. سيتم توسيع القائمة.

الخطوة 4. انقر على حظر المرسل
يؤدي ذلك إلى نقل الرسالة إلى مجلد البريد العشوائي وحظر الرسائل الإضافية من هذا العنوان.