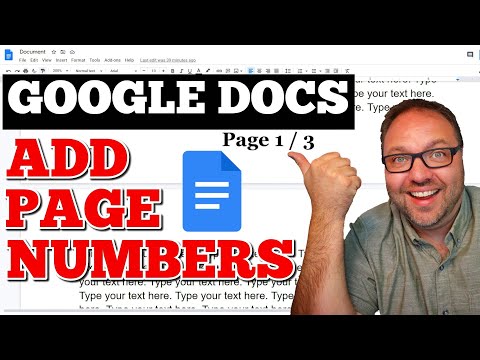تعلمك مقالة ويكي هاو هذه كيفية حفظ الصور من الإنترنت أو من محرك أقراص خارجي إلى جهاز الكمبيوتر الخاص بك باستخدام نظام Mac.
خطوات
طريقة 1 من 2: الحفظ من الإنترنت

الخطوة 1. افتح متصفح الإنترنت الخاص بك
يمكنك استخدام Safari أو أي متصفح إنترنت آخر مثل Firefox أو Chrome أو Opera.

الخطوة 2. ابحث عن الصورة التي تريد حفظها
يمكنك عادةً حفظ الصور من معظم صفحات الويب ما لم تكن الصورة محمية بحقوق النشر.

الخطوة 3. انقر بزر الماوس الأيمن فوق الصورة التي تريد حفظها
ستظهر خيارات النقر بزر الماوس الأيمن على الصورة.

الخطوة 4. انقر فوق "حفظ الصورة باسم" في قائمة النقر بزر الماوس الأيمن
سيطالبك هذا الخيار بتحديد مجلد على جهاز الكمبيوتر الخاص بك ، وحفظ نسخة من الصورة المحددة هنا.
في Safari ، يمكنك فقط النقر فوق حفظ الصورة في "التنزيلات" في القائمة ، واحفظ الصورة في مجلد التنزيلات.

الخطوة 5. حدد المكان الذي تريد حفظ الصورة فيه
ابحث عن المجلد الذي تريد حفظ الصورة فيه وانقر فوقه في النافذة المنبثقة.

الخطوة 6. انقر فوق الزر حفظ
يوجد هذا الزر في الزاوية اليمنى السفلية من نافذة الحفظ المنبثقة. سيحفظ هذه الصورة في المجلد المحدد على جهاز الكمبيوتر الخاص بك.
الطريقة 2 من 2: الاستيراد من مصدر خارجي

الخطوة 1. قم بتوصيل المصدر الخارجي بجهاز Mac الخاص بك
يمكنك توصيل كاميرا أو محرك أقراص خارجي أو بطاقة SD بجهاز الكمبيوتر الخاص بك وحفظ الصور من هنا.
يمكنك أيضًا استيراد الصور من جهاز iPhone إلى جهاز الكمبيوتر الخاص بك هنا

الخطوة 2. افتح تطبيق الصور على جهاز Mac الخاص بك
تبدو أيقونة الصور على شكل عجلة دوارة ملونة على زر أبيض. يمكنك العثور عليه في مجلد التطبيقات الخاص بك.
يعد تطبيق الصور أحد تطبيقات الأسهم الأصلية لنظام التشغيل Mac. يتوفر بسهولة في جميع أجهزة Mac

الخطوة 3. انقر فوق اسم المصدر الخارجي على الشريط الجانبي الأيسر
ابحث عن اسم الكاميرا أو محرك الأقراص الخارجي على الشريط الجانبي ، وانقر عليه لعرض جميع الصور هنا.
- ستجد عادة مصدرك تحت عنوان "استيراد".
- إذا كنت لا ترى الشريط الجانبي في الصور ، فانقر فوق رأي اضغط على شريط القائمة في الجزء العلوي من الشاشة ، وحدد مشاهدة الشريط الجانبي على القائمة.
- بدلاً من ذلك ، اضغط على ⌥ Option + ⌘ Command + S على لوحة المفاتيح لعرض الشريط الجانبي وإخفائه.

الخطوة 4. حدد جميع الصور التي تريد حفظها
ستظهر علامة اختيار زرقاء في الركن الأيمن السفلي من كل صورة تحددها.

الخطوة 5. انقر فوق الزر "استيراد المحدد" في أعلى اليمين
هذا زر أزرق في الزاوية العلوية اليمنى من الصور. سيقوم بنسخ جميع الصور المحددة من مصدرك الخارجي ، وحفظها على جهاز الكمبيوتر الخاص بك.