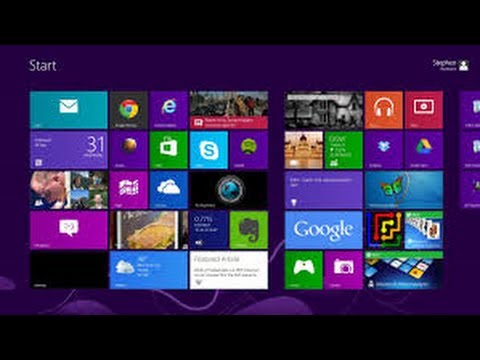لضبط الماوس أو لوحة التتبع بجهاز Mac للتمرير بشكل أسرع ، انقر فوق قائمة Apple ← انقر فوق "تفضيلات النظام" ← انقر فوق "إمكانية الوصول" ← انقر على "الماوس ولوحة التتبع" ← انقر على "خيارات لوحة التتبع" واضبط سرعة التمرير ← ثم ، انقر فوق "خيارات الماوس" واضبط سرعة التمرير.
خطوات
الطريقة 1 من 3: استخدام قائمة الوصول

الخطوة 1. انقر فوق قائمة Apple
إنها أيقونة سوداء على شكل تفاحة أعلى يسار الشاشة.
الخطوة 2. انقر فوق تفضيلات النظام
صورة: قم بالتمرير بشكل أسرع على جهاز Mac ، الخطوة 2.jpg
الخطوة الثالثة. انقر على إمكانية الوصول
يوجد في أسفل يمين نافذة التفضيلات. الصورة: Scroll Faster on Mac Step 3.jpg

الخطوة 4. انقر على Mouse & Trackpad
يوجد في الجزء الأيمن من مربع الحوار.

الخطوة 5. انقر فوق خيارات لوحة التتبع
الخطوة 6. انقر فوق شريط تمرير سرعة التمرير
اضبط شريط التمرير باتجاه "سريع" لتسريع التمرير على جهاز Mac الخاص بك. الصورة: قم بالتمرير بشكل أسرع على جهاز Mac الخطوة 6.jpg

الخطوة 7. انقر فوق "موافق"

الخطوة 8. انقر فوق خيارات الماوس
الخطوة 9. انقر على شريط تمرير سرعة التمرير
اضبط شريط التمرير باتجاه "سريع" لزيادة سرعة التمرير في جهاز Mac. الصورة: قم بالتمرير بشكل أسرع على جهاز Mac ، الخطوة 9.jpg

الخطوة 10. انقر فوق "موافق"
لقد قمت الآن بتمرير جهاز Mac الخاص بك بشكل أسرع.
الطريقة 2 من 3: لوحة التتبع

الخطوة 1. انقر فوق قائمة Apple
إنها أيقونة سوداء على شكل تفاحة أعلى يسار الشاشة.
الخطوة 2. انقر فوق تفضيلات النظام
صورة: قم بالتمرير بشكل أسرع على جهاز Mac ، الخطوة 12.jpg
الخطوة الثالثة. انقر على Trackpad
يوجد هذا الزر في منتصف نافذة التفضيلات. الصورة: Scroll Faster on a Mac Step 13.jpg

الخطوة الرابعة. انقر فوق Point & Click
يوجد بالقرب من أعلى مربع الحوار.

الخطوة 5. انقر فوق شريط تمرير سرعة التتبع
اضبط المنزلق باتجاه "سريع" لزيادة سرعة التمرير.
الخطوة 6. انقر فوق "موافق"
لقد قمت الآن بتمرير جهاز Mac الخاص بك بشكل أسرع. Image: Scroll Faster on a Mac Step 16.jpg
طريقة 3 من 3: الماوس

الخطوة 1. انقر فوق قائمة Apple
إنها أيقونة سوداء على شكل تفاحة أعلى يسار الشاشة.
الخطوة 2. انقر فوق تفضيلات النظام
صورة: قم بالتمرير بشكل أسرع على جهاز Mac ، الخطوة 18.jpg

الخطوة الثالثة. انقر على الماوس
يوجد هذا الزر في منتصف نافذة التفضيلات.

الخطوة الرابعة. انقر فوق Point & Click
يوجد بالقرب من أعلى مربع الحوار.

الخطوة 5. انقر على شريط تمرير سرعة التمرير
اضبط المنزلق باتجاه "سريع" لتسريع التمرير في جهاز Mac.
الخطوة 6. انقر فوق "موافق"
لقد جعلت جهاز Mac الخاص بك الآن يقوم بالتمرير بشكل أسرع. Image: Scroll Faster on a Mac Step 22.jpg