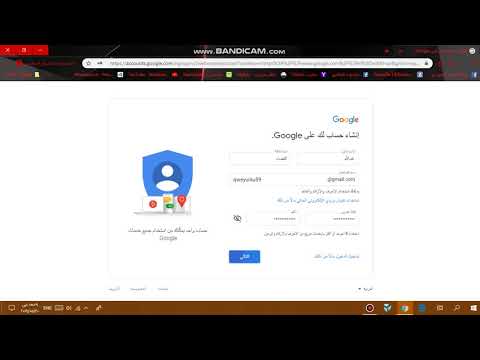هل سبق لك أن أردت إخفاء مجلد في موقع عادي؟ ربما مجلد يحتوي على بعض الصور غير اللائقة التي لا تريد أن يراها رئيسك أو والديك؟ هل تشعر دائمًا بالإحباط بسبب كمية مقالات الكمبيوتر حول هذا؟ حسنًا ، إليك برنامج تعليمي لنظام Mac من أجلك!
خطوات

الخطوة 1. قم بإنشاء مجلد جديد
إذا كان لديك بالفعل واحدًا جاهزًا ، فتخط هذه الخطوة.

الخطوة الثانية. التقط لقطة شاشة لأي جزء من سطح المكتب باستخدام [Command + Shift + 4] ثم اسحبها لتشكيل منطقة

الخطوة 3. افتح هذه الصورة في المعاينة
الآن هنا حيث يصبح الأمر معقدًا.

الخطوة 4. افتح شريط الأدوات في المعاينة وحدد وظيفة "ألفا الفورية"

الخطوة 5. انقر واسحب باستخدام Instant Alpha حتى تصبح الصورة بأكملها حمراء ، ثم حررها
سيحدد الصورة بأكملها.

الخطوة 6. اضغط على حذف وبعد ذلك بمجرد عدم قدرتك على رؤية الصورة ، اكتب [Command + A]
سيؤدي هذا إلى تحديد المساحة الفارغة حيث كانت الصورة في السابق.

الخطوة 7. اكتب [Command + C] لنسخ تلك المنطقة
يمكنك الآن الخروج من المعاينة.

الخطوة 8. انقر بزر الماوس الأيمن فوق المجلد الذي أنشأته / كان لديك للتو وحدد Get Info

الخطوة 9. في الزاوية اليسرى العلوية سيكون هناك رمز المجلد
انقر فوق هذا. يجب تسليط الضوء عليه باللون الأزرق.

الخطوة 10. الآن (مع تحديد الرمز) اكتب [Command + V] للصق الصورة الفارغة
لن يكون هناك رمز مرئي بعد الآن ، وسيختفي المجلد من سطح المكتب.

الخطوة 11. الآن كل ما عليك فعله هو إعادة تسمية المجلد (قم بتمييز المجلد واضغط على Enter) إلى عدة مسافات (اضغط على مفتاح المسافة عدة مرات) ولن يكون هناك أي أثر له على سطح المكتب

الخطوة 12. الشيء الوحيد المتبقي لك هو النقر بزر الماوس الأيسر وسحب الماوس فوق المنطقة المجاورة للمجلد ، وسحب المجلد إلى أحد أركان سطح المكتب حيث بالكاد تضع الملفات ، ثم قم بإلغاء تحديده