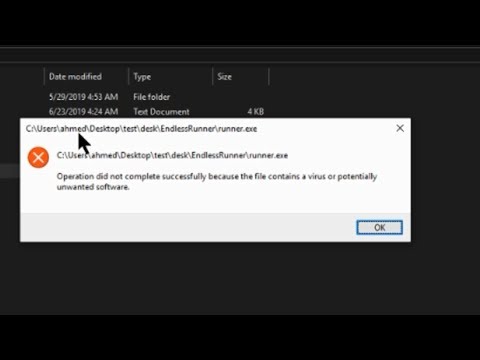يتم استخدام برنامج Illustrator من Adobe Systems لإنشاء رسومات وطباعة وطباعة متقدمة ومستندات ويب. إنه ذو قيمة خاصة بين مصممي الرسوم لأن البرنامج بارع في إنشاء شعارات ثلاثية الأبعاد وكتل نصية غنية. بمجرد إضافة كائن أو مربع نص إلى مستند Illustrator الخاص بك ، يمكنك إضافة لمعان وانعكاسات وظلال وتأثيرات أخرى إلى عملك ، من أجل إنشاء عمق. يُشار إلى الظل في Adobe Illustrator باسم "الظل المسقط" لأن رسم الظل يسقط أسفل الصورة أو النص لجعله يبدو كما لو كان الكائن مرتفعًا. ستوضح لك هذه المقالة كيفية إضافة ظل في Illustrator.
خطوات

الخطوة الأولى: افتح تطبيق Adobe Illustrator

الخطوة 2. افتح مستندًا موجودًا أو قم بإنشاء طباعة جديدة أو مستند ويب في مربع الحوار الذي يظهر

الخطوة 3. حدد الطبقة التي تحتوي على الكائن الذي تريد إضافة الظل إليه
يمكنك تحديد الطبقة في لوحة الطبقات الخاصة بك. للوصول إلى هذه اللوحة ، انتقل إلى "نافذة" في شريط الأدوات الأفقي العلوي. انقر فوق "طبقات" في المربع المنسدل.

الخطوة 4. انقر فوق الكائن أو مربع النص الذي تريد إضافة الظل المسقط إليه

الخطوة 5. حدد "تأثير" على شريط الأدوات الأفقي العلوي
اختر "Stylize" في القائمة المنسدلة ، تحت عنوان "Illustrator Effects". (يوجد أيضًا خيار "Stylize" ضمن "Photoshop Effects" ، ولكن هذا لن يؤدي إلى إنشاء ظل مسقط.)

الخطوة 6. حدد "Drop Shadow" من القائمة المنبثقة
قد يتم سردها أيضًا باسم "Drop Shadow أو Filter" ، وفي هذه الحالة يجب عليك اختيار "Stylize" مرة أخرى ثم "Drop Shadow".
إذا كنت تستخدم إصدارًا قديمًا من Illustrator ، فقد تجد مربع حوار الظل المسقط عن طريق تحديد "كائن" في شريط الأدوات الأفقي العلوي واختيار "Drop Shadow" من القائمة المنبثقة. يجب أن يظهر مربع حوار الظل المسقط

الخطوة 7. اختر "الوضع" للظل المسقط
هذه هي الطريقة التي سيتم بها مزج الظل. يتضمن هذا خيارًا مثل "الضوء الثابت ، والمضاعفة ، والضوء الخافت ، وحرق اللون ، والتراكب" والمزيد. جرب هذه الأوضاع إذا كنت لا تعرف كيف تريد مزج ظلك.

الخطوة 8. اختر نسبة التعتيم
كلما ارتفعت النسبة المئوية ، كلما زاد ظلك.

الخطوة 9. حدد إزاحة X و Y
تحدد هذه إلى أي مدى سيتم إزاحة الظل أو بعيدًا عن الصورة. يتم قياس ذلك بالنقاط (pt) ، وهي وحدة قياس قياسية للطباعة. على سبيل المثال ، يتم قياس حجم الخط بنفس الطريقة على جهاز الكمبيوتر ، أي. خط 12 نقطة.

الخطوة 10. حدد منطقة التمويه
هذا مشابه لإزاحة X و Y من حيث أنه يحدد المسافة من نهاية الظل حيث تريد أن يبدأ التعتيم. على سبيل المثال ، إذا كان لديك إزاحة X و Y عند 7 نقاط ، فقد يكون التمويه 5 نقاط.

الخطوة 11. اختر لون الظل الخاص بك
بالرغم من أن العديد من الظلال باللون الأسود ، إلا أنه يمكنك اختيار لون آخر على مقياس لوني.

الخطوة 12. اختر تغيير درجة تغميق الظل بدلاً من اللون
إذا نقرت على الدائرة بجوار "الظلام" ، يمكنك تغيير مقدار اللون الأسود الذي يظهر في الظل. إذا اخترت ظلام بنسبة 100 في المائة ، فسيكون ظلًا أسود تمامًا. إذا اخترت 0 بالمائة ، فستجعل الظل هو اللون الحالي للكائن.

الخطوة 13. انقر فوق الزر "موافق" أو حدد مربع "معاينة" لعرض ما قمت به قبل إجراء التغييرات على الكائن

الخطوة 14. قم بتغيير الظل المسقط الذي أنشأته للتو عن طريق تحديد "Window" في شريط الأدوات الأفقي العلوي ، واختيار "Appearance" من القائمة المنسدلة
سيظهر مربع Appearance Palette الذي سيسرد التأثيرات لهذا الكائن. انقر فوق الكلمات "Drop Shadow" لإجراء تغييرات.
إذا كررت الخطوات لإنشاء ظل مسقط من قائمة "التأثيرات" ، فسيؤدي ذلك إلى إنشاء ظل مسقط آخر أعلى الظل الحالي