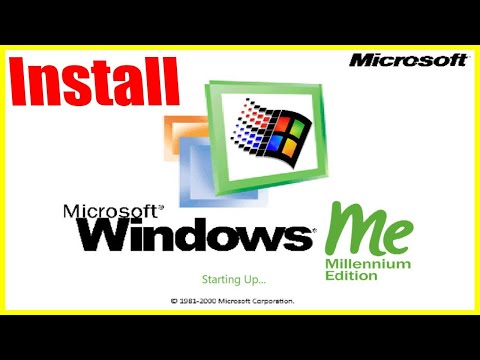Lightroom (أو بشكل أكثر رسمية ، Adobe Photoshop Lightroom) ، هو برنامج إدارة صور شامل لعرض الصور وتحريرها وتنظيمها. على عكس Photoshop وبرامج معالجة الصور الشائعة الأخرى ، لا يمكن "حفظ" مشاريع Lightroom بالمعنى التقليدي. بدلاً من ذلك ، يستخدم Lightroom ميزة "تصدير" ، والتي تتيح للمستخدمين درجة أكبر من المرونة في طريقة استخدامهم لصورهم.
خطوات
الطريقة 1 من 2: استخدام وظائف التصدير القياسية

الخطوة 1. حدد الصور التي تريد حفظها
نظرًا لأنه من الشائع العمل مع العديد من الصور مرة واحدة في Lightroom ، قبل حفظ عملك ، تحتاج إلى تحديد ما تريد حفظه بالضبط. هناك عدة طرق للقيام بذلك - انظر أدناه:
- انقر على الصورة المصغرة في عرض الشبكة أو شريط الفيلم. يمكنك استخدام Ctrl + النقر (Command + النقر في أجهزة Mac) لتحديد صور متعددة بشكل فردي أو Shift + النقر لتحديد نطاق مستمر من الصور. راجع هذا الموقع لمزيد من الاختصارات (قم بالتمرير لأسفل على الصفحة بعد تحميلها.)
- حدد عناصر في وحدة Library من لوحة Catalog أو Folders أو Collections. يمكنك استخدام خيارات تصفية وحدة المكتبة لفرز اختياراتك.

الخطوة 2. حدد ملف> تصدير
يجب أن يفتح هذا مربع الحوار Export ، والذي يمنحك مجموعة متنوعة من الخيارات حول كيفية (ومكان) حفظ ملفاتك. نظرًا لأنك تريد حفظ ملفاتك على جهاز الكمبيوتر الخاص بك أو جهاز تخزين ، حدد "محرك الأقراص الثابتة" من قائمة "تصدير إلى" في الجزء العلوي من النافذة.
أدرك أنه على الرغم من أن خيار "التصدير" هذا يسمح لك بحفظ عملك ، إلا أنه لا يؤثر على ملفاتك الرئيسية بالطريقة التي يؤثر بها خيار "حفظ" التقليدي. بمعنى آخر ، بدلاً من تغيير ملفات "البدء" التي استخدمتها لصورك ، يقوم Lightroom بعمل نسخة جديدة من الصور بالتغييرات التي أجريتها. هذا يعني أنه لا يمكنك إتلاف صورك عن طريق الخطأ

الخطوة 3. اختر موقعًا لحفظ مشروعك
أسفل العنوان "تصدير الموقع" ، سترى قائمة منسدلة بعنوان "تصدير إلى:". خياراتك في هذه القائمة هي: "مجلد محدد" ، و "اختر المجلد لاحقًا" ، و "المجلد نفسه كصورة أصلية." لا يمكنك تصدير عملك دون اختيار أحد هذه الخيارات.
- يعد خيار "مجلد محدد" بشكل عام ما يبحث عنه معظم الأشخاص. يتيح لك ذلك تصفح أدلة جهاز الكمبيوتر الخاص بك واختيار مكان معين لحفظ ملفاتك. إذا كان لديك محرك أقراص ثابت خارجي متصل بجهاز الكمبيوتر الخاص بك ، فستتمكن من الحفظ فيه باستخدام هذا الخيار.
- سيتطلب خيار "اختيار المجلد لاحقًا" اتخاذ قرار بشأن مكان حفظ الملف عند الانتهاء. يُستخدم هذا عادةً عند إنشاء إعداد مسبق (انظر القسم أدناه).
- يقوم "نفس مجلد الصورة الأصلية" بعمل ما يبدو عليه بالضبط - يحفظ عملك في نفس الملف حيث توجد الصورة الأصلية.
- إذا حددت مربع "وضع في مجلد فرعي" ، فسيتم حفظ عملك في مجلد جديد (بالاسم الذي تقدمه) الموجود في الدليل الذي اخترته.

الخطوة 4. استخدم علامة التبويب "تسمية الملف" لتسمية مشروعك
ضمن علامة التبويب هذه ، سترى عدة خيارات يمكن استخدامها لمنح اسم عملك. نظرًا لأن مشاريع Lightroom غالبًا ما تتكون من العديد من الصور المختلفة ، فقد تم تصميم العديد من اصطلاحات التسمية هذه لتسهيل الفرز عبر قوائم طويلة من الصور. عدد قليل من هذه تشمل:
-
الاسم المخصص (x من y):
تقوم بتوفير اسم واحد لجميع الملفات. يتم تصنيف كل ملف فردي بترتيبه في قائمة الصور التي حددتها (على سبيل المثال ، بالنسبة لمجموعة الصور التي تحمل التصنيف "Family" ، سيتم تسمية الملفات باسم Family 1 of 10 ، Family 2 of 10 ، Family 3 of 10 ، إلخ.)
-
اسم مخصص - تسلسل:
تقوم بتوفير اسم واحد لجميع الملفات. كل ملف فردي يحصل على تسمية رقمية. (على سبيل المثال ، العائلة 1 ، العائلة 2 ، العائلة 3 ، إلخ.)
-
الاسم المخصص - رقم الملف الأصلي:
كما هو مذكور أعلاه ، فقط بناءً على ترتيب كل صورة في دليلها الأصلي.
-
الاسم المخصص:
أنت تختار اسمًا لكل ملف فردي (على سبيل المثال ، حفلة عيد ميلاد ، كعكة ، حفلة لاحقة ، إلخ.)
- تستخدم بقية الخيارات اصطلاحات تسمية مماثلة ، فقط باستخدام تاريخ إنشاء الملف أو اسم الملف الأصلي بدلاً من قيمة "الاسم المخصص" أعلاه.

الخطوة 5. استخدم علامة التبويب "إعدادات الملف" لتعيين نوع الملف
لم يتم إنشاء جميع ملفات الصور بشكل متساوٍ. استخدم الخيارات الموجودة ضمن علامة التبويب هذه لتحديد الجودة ، ومساحة اللون ، والأهم من ذلك ، تنسيق الملفات التي تريد حفظها. تشمل خياراتك في القائمة المنسدلة "تنسيق الصورة" ما يلي:
- JPEG: مناسب لمعظم الاستخدامات العامة.
- PSD: جيد للاستخدام في Adobe Photoshop.
- TIFF: يحتفظ بأي طبقات تمت إضافتها إلى الملف باستخدام Photoshop.
- DNG: ملف عالمي لمنتجات Adobe.

الخطوة 6. قم بتخصيص ملفاتك بالخيارات الموجودة ضمن علامات التبويب الأخرى
في حين أن علامات التبويب التي تمت مناقشتها أعلاه هي بشكل عام أكثرها فائدة للمستخدمين العاديين ، فإن مربع الحوار "تصدير" به العديد من الخيارات الأخرى لتخصيص طريقة حفظ عملك. وتشمل هذه:
-
فيديو:
يسمح لك بتحديد التنسيق والجودة لأي ملفات فيديو في مشروعك.
-
تحجيم الصورة:
يعطي خيارات تغيير الحجم / الدقة.
-
شحذ الإخراج:
يوفر خيارات لتحسين جودة الصورة بناءً على الوسيط الذي سيتم عرض الصورة عليه (على سبيل المثال ، ورق غير لامع ، ورق لامع ، شاشة ، إلخ.)
-
البيانات الوصفية:
يسمح لك بتحديد "علامات" البيانات الوصفية لمشروعك لأغراض تنظيمية (مثل الكلمات الرئيسية واسم المؤلف وما إلى ذلك)
-
العلامة المائية:
يعطي خيارات لوضع علامة مائية على صورك لمنع الاستخدام غير المصرح به.
-
المعالجة البعدية:
يسمح لك بتطبيق اللمسات والتأثيرات الأخرى على ملفاتك.

الخطوة 7. انقر فوق "تصدير" للإنهاء
عندما تكون لديك خيارات التصدير التي تريدها تمامًا ، انقر فوق الزر "تصدير" في أسفل مربع الحوار. سيتم حفظ ملفاتك الجديدة في الموقع الذي حددته.
الطريقة 2 من 2: استخدام إعداد مسبق

الخطوة 1. حدد ملف> تصدير مع الإعداد المسبق
تعد الإعدادات المسبقة للتصدير في Lightroom "اختصارات" لعملية الحفظ - فهي عبارة عن مجموعات من شروط الحفظ التي تتيح لك اجتياز عملية التصدير بسرعة إذا كنت تعرف بالفعل ما تريده بالضبط. للبدء ، حدد هذا الخيار من قائمة الملفات - يوجد خياران أسفل خيار "تصدير" القياسي.

الخطوة 2. اختر إعدادًا مسبقًا
يجب أن تظهر خياراتك في قائمة فرعية من خيار "التصدير مع الإعداد المسبق". تحدد الإعدادات المسبقة المختلفة شروطًا مختلفة لحفظ صورك. انظر أدناه لاختيار موجز لكل منها.
يمكنك أيضًا الوصول إلى هذه الإعدادات المسبقة عن طريق تحديد "تصدير" ، ثم اختيار الإعداد المسبق من القائمة الموجودة على اليسار

الخطوة 3. حدد "نسخ JPEGS بالحجم الكامل" لتصدير الأقراص المضغوطة / أقراص DVD
سيؤدي هذا الخيار إلى إنشاء صور JPEG بأقصى جودة بدقة 240 بكسل لكل بوصة وبدون تغيير الحجم. بشكل افتراضي ، سيتم حفظ الملفات في موقع "Files On CD / DVD" الذي اخترته أعلى مربع الحوار.

الخطوة 4. حدد "DNG" للاستخدام في برامج Adobe الأخرى
تنسيق ملف DNG ("Digital Negative") هو تنسيق بيانات صورة خام تم إنشاؤه بواسطة Adobe. التنسيق متوافق مع معظم برامج معالجة الصور من Adobe والعديد من البرامج غير التابعة لـ Adobe. ينشئ هذا الإعداد المسبق صورًا في نوع الملف هذا بدون معالجة لاحقة في الموقع الذي تحدده.

الخطوة 5. اختر أيًا من خيارات البريد الإلكتروني لاستخدام البريد الإلكتروني
كما توحي أسماؤهم ، فإن الخيارين "للبريد الإلكتروني" يحفظان صورك بأحجام وتنسيقات ملائمة للبريد الإلكتروني. الاختلافات بين الخيارين هي:
-
للبريد الإلكتروني:
يقوم هذا الخيار على الفور بتشغيل رسالة بريد إلكتروني مع الملفات المرفقة بحيث يمكنك إرسال صورك مباشرة من Lightroom.
-
للبريد الإلكتروني (القرص الصلب):
يحفظ الملفات ذات الخصائص الملائمة للبريد الإلكتروني على محرك الأقراص الثابتة. لم يتم إرسال بريد إلكتروني.

الخطوة 6. بدلاً من ذلك ، قم بإنشاء الإعداد المسبق الخاص بك للاستخدام في المستقبل
بالإضافة إلى الإعدادات المسبقة التي تأتي مع Lightroom ، من الممكن إنشاء إعداداتك الخاصة لتوفير الوقت في المرة التالية التي تحتاج فيها إلى حفظ عملك. للقيام بذلك ، استخدم الخطوات أدناه:
- حدد ملف> تصدير.
- اختر إعدادات التصدير التي تريدها لإعدادك المسبق الجديد.
- انقر فوق "إضافة" في الجزء السفلي الأيسر من مربع الحوار.
- امنح الإعداد المسبق الجديد اسمًا وانقر فوق "إنشاء". سيكون الإعداد المسبق متاحًا الآن عبر نفس الخطوات التي استخدمتها للإعدادات المسبقة الأخرى.
فيديو - باستخدام هذه الخدمة ، قد تتم مشاركة بعض المعلومات مع YouTube

نصائح
- هل لديك سؤال لم تتم الإجابة عليه في هذه المقالة؟ راجع صفحة تعليمات Lightroom الرسمية من Adobe للحصول على معلومات محدثة حول استكشاف الأخطاء وإصلاحها.
- كاختصار ، يمكنك استخدام خيار "تصدير مع السابق" من قائمة "ملف" لحفظ مجموعة جديدة من الصور بنفس الإعدادات التي استخدمتها في آخر صورة - لا داعي للانتقال إلى مربع الحوار "تصدير" مرة أخرى.
- إذا كنت تستخدم Lightroom لأول مرة ، فقد تحتاج أيضًا إلى مساعدة في عرض صورة أصلية في Lightroom.