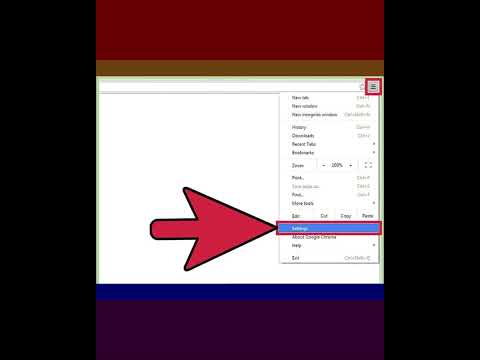في بعض الأحيان ، تكون خطوطك خفيفة قليلاً عند إنشاء عملك الفني أو عندما تجد بعضها على الإنترنت تريد استخدامه. ستوضح لك هذه المقالة كيفية جعلها أكثر سمكًا وسوادًا لتحسين مظهر عملك الفني.
خطوات
طريقة 1 من 4: التتبع عبر الخطوط

الخطوة 1. افصل الرسم الخطي عن الخلفية إذا كان كله طبقة واحدة:
- تغيير الوضع إلى "تدرج الرمادي".
- انتقل إلى لوحة "القنوات".
- حدد "تحميل القناة" كتحديد. سيؤدي هذا إلى تحديد الخلفية.
- انتقل إلى لوحة "الطبقات".
- اضغط على "حذف" للتخلص من الخلفية.
- اضغط على Ctrl + D لإلغاء تحديد الخلفية.
- تغيير الوضع إلى "RGB Color".
- أضف طبقة ضبط "لون خالص".

الخطوة 2. استخدم لوحة "القناة" لإجراء التحديد مرة أخرى

الخطوة 3. عكس التحديد
هذا مهم جدا. بدلاً من حذف الخلفية ، تقوم "برسم" المقدمة.

الخطوة 4. اذهب إلى تحديد >> تعديل >> قم بتوسيع وتوسيع التحديد الخاص بك
مدى تعقيد التصميم سيحدد مقدار توسيعه. ابدأ بـ 1 بكسل.

الخطوة 5. اذهب إلى Edit >> Fill واملأ التحديد باللون الأسود
إذا امتلأت صورتك تمامًا ، فقد ذهبت بعيدًا جدًا.
تأكد من عدم تحديد "الحفاظ على الشفافية"
الطريقة 2 من 4: استخدام الحد الأدنى من الفلتر

الخطوة 1. لا تقم بالاختيار
لن يعمل المرشح مع التحديد.

الخطوة 2. انتقل إلى عامل التصفية >> أخرى >> الحد الأدنى

الخطوة 3. قم بتغيير الرقم إلى رقم أعلى
أربعة أو خمسة مكان جيد للبدء.

الخطوة 4. اضبط حسب الضرورة

الخطوة 5. نظف أي علامات إضافية
طريقة 3 من 4: استخدام وضع الطبقة

الخطوة 1. افصل الخطوط عن الخلفية
- تغيير الوضع إلى "تدرج الرمادي".
- انتقل إلى لوحة "القنوات".
- حدد "تحميل القناة" كتحديد. سيؤدي هذا إلى تحديد الخلفية.
- انتقل إلى لوحة "الطبقات".
- اضغط على "حذف" للتخلص من الخلفية.
- اضغط على Ctrl + D لإلغاء تحديد الخلفية.
- تغيير الوضع إلى "RGB Color".
- أضف طبقة ضبط "لون خالص".

الخطوة 2. تكرار الأسطر

الخطوة 3. قم بتغيير وضع المزج إلى "Multiply
تأكد من أنك في الطبقة العليا.

الخطوة 4. دمج لأسفل

الخطوة 5. كرر حسب الحاجة
اعلم أن أي نقاط أو علامات على الورق سيتم تضخيمها بهذه العملية

الخطوة 6. امسح أي شيء لا تريده في صورتك النهائية
سيساعدك امتلاك خلفية بيضاء في العثور على أي شيء تريد التخلص منه.
تأكد من أن لديك فرشاة صلبة. سيساعدك هذا في التخلص من أي علامات لا تريدها
طريقة 4 من 4: استخدام طبقة ضبط المستويات

الخطوة 1. حدد الخطوط التي فصلتها عن الخلفية
أسهل طريقة هي استخدام لوحة "القنوات" والحصول على التحديد من هناك.

الخطوة 2. عد إلى طبقة الرسم الخطي ثم أضف طبقة "ضبط المستويات"

الخطوة الثالثة. حرك شريط التمرير الأسود (المثلث الأسود على اليسار) إلى اليمين
هذا سوف يعمل على تغميق لونك الأسود.

الخطوة 4. كرر إذا لزم الأمر
فيديو - باستخدام هذه الخدمة ، قد تتم مشاركة بعض المعلومات مع YouTube

نصائح
- إذا كنت تريد أن تجعل الخط أرق ، يمكنك استخدام خيار "الحد الأقصى" ، بدلاً من خيار "الحد الأدنى".
- إذا قمت بذلك أكثر من عدة مرات ، فوفر على نفسك الكثير من الوقت واجعله أحد إجراءات Photoshop.
- قد تعمل إحدى الطرق على طريقة أخرى ، اعتمادًا على مدى تعقيد صورتك.